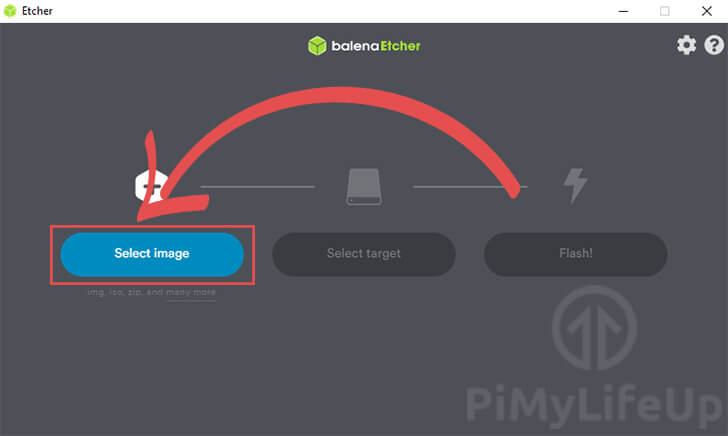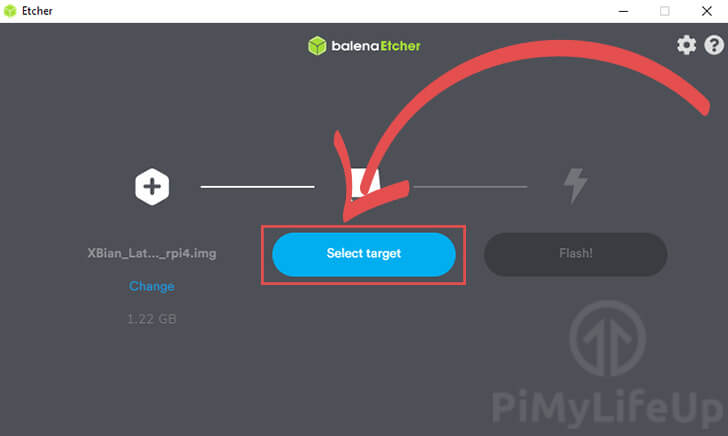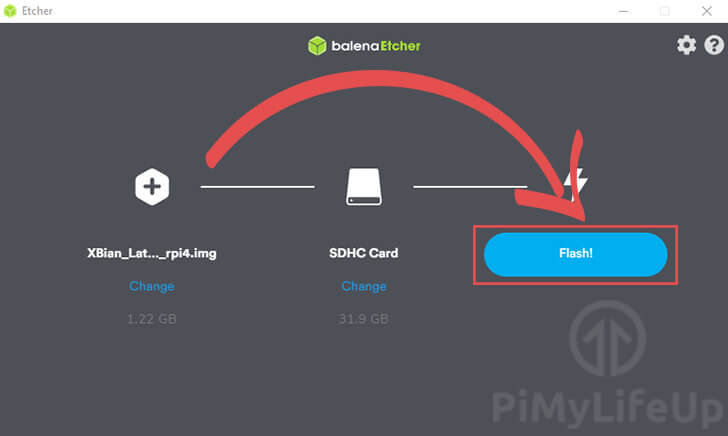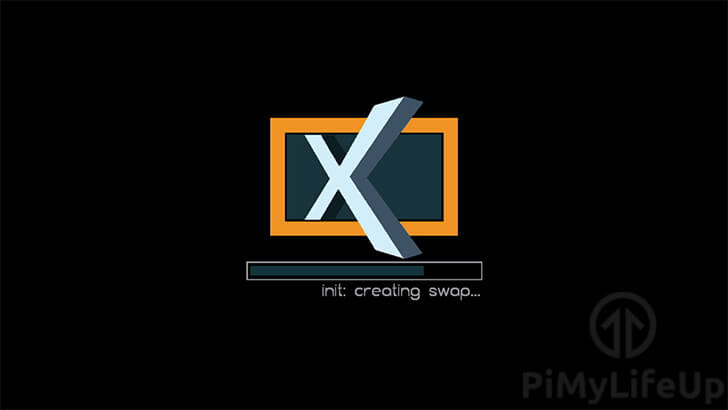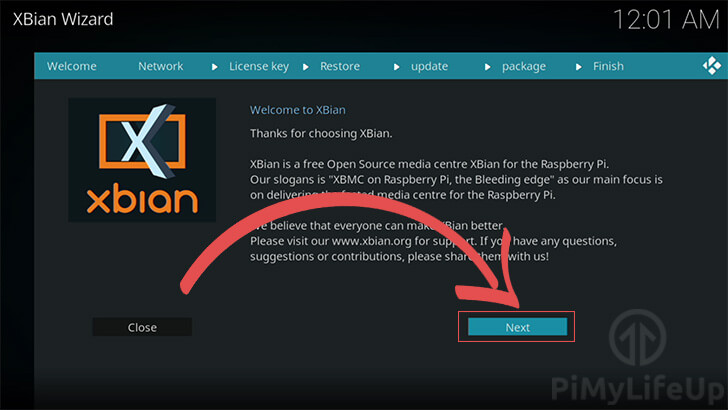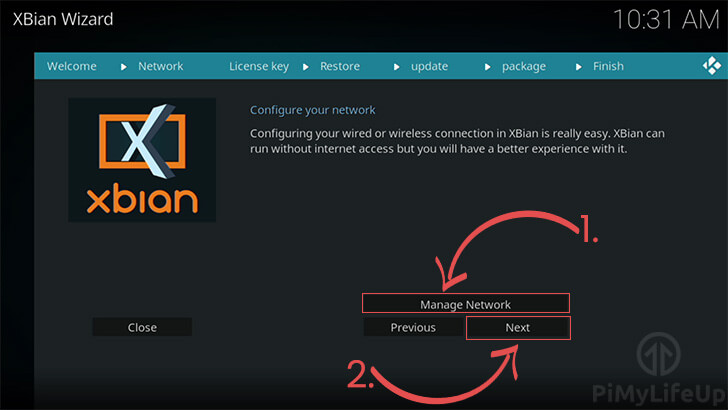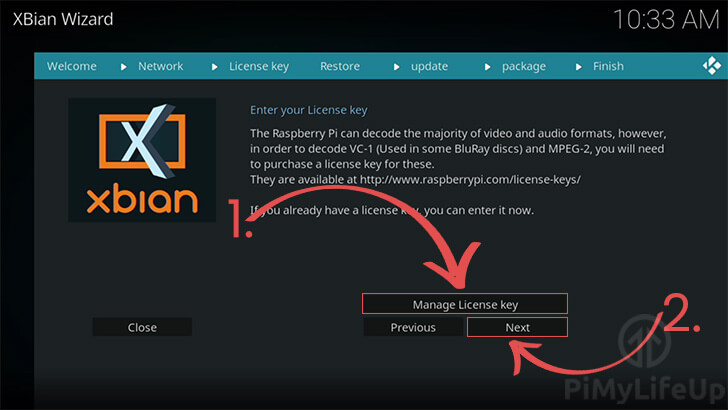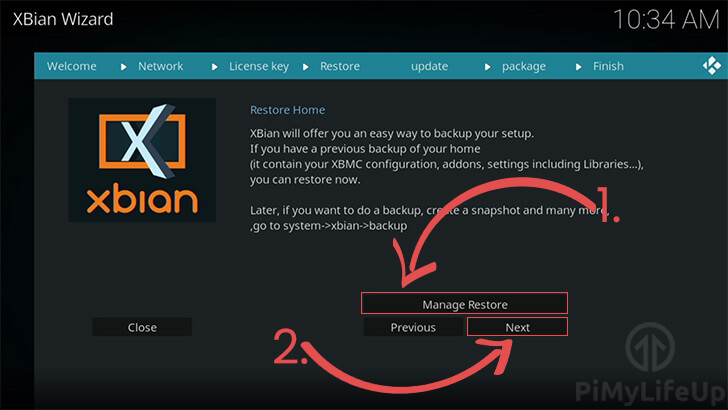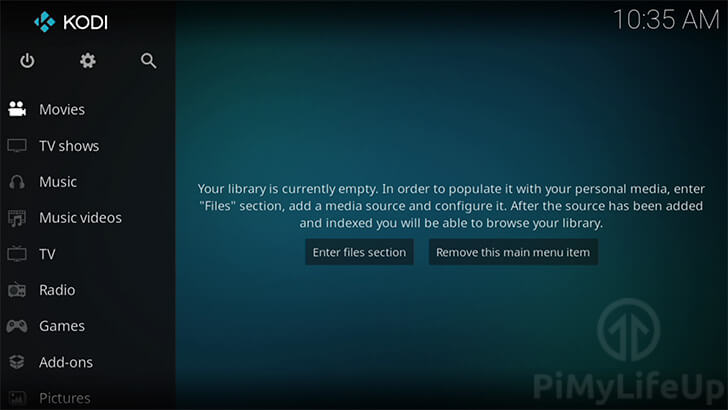在本教程中,我们将向您展示如何将XBian安装到Raspberry Pi上。
XBian是流行的媒体中心Kodi的发行版,它是专门放在一起的,小巧、快速、轻便。使用XBian最大的优势之一就是团队会定期更新,所以你可以随时期待运行最新的软件。XBian带有各种额外的包,有助于改善树莓派上Kodi的开箱体验。
这些内置在XBian中的附加功能如下。
- Samba – 改善与运行Windows操作系统的设备的文件共享。
- CEC & LIRC – 允许您使用电视遥控器控制您的Raspberry Pi XBian设置。
- AutoFS – 处理网络共享和USB驱动器的自动挂载。
- AirPlay – 允许你在Apple设备之间发送视频。
- VNC服务器–它可以让你远程控制你在Raspberry Pi上的XBian安装。
- BTRFS-Tools – 帮助处理XBian文件系统的快照。
XBian是另外两个主要的Kodi发行版OSMC和LibreELEC的替代品。
设备清单
下面我们列出了在树莓Pi上设置XBian所需要的设备,点击链接可直达特别优惠购买。
建议
可选
我们在安装了Raspberry Pi 4上的最新发行版XBian上测试了本教程。
下载XBian的树莓派上
在本节中,将为您指明正确的方向,下载最新版本的XBian到树莓派上。在开始本节之前,首先要确定你想在哪款Raspberry Pi上使用XBian,一旦你知道了型号,请按照以下下载链接。
为原版树莓派下载XBian。
对于原版树莓皮,需要下载一个单独版本的XBian镜像。下载最新版本的树莓皮1的XBian。
下载树莓派2、3、3B+或4的XBian。
为了更方便,XBian团队已经发布了一个统一的镜像,可以在所有其他树莓Pi上使用。如果正在运行Raspberry Pi 2、3、3B+或4,可以从SourceForge下载该镜像。
将XBian写入SD卡
在本节中,将引导完成将XBian镜像写入Raspberry Pi的SD卡的过程。
1. 在开始之前,请确保您的设备上已经安装了Etcher软件。
Etcher可在Windows、macOS和Linux操作系统上下载和安装。
2. 打开Etcher工具后,我们现在就可以把XBian镜像写入SD卡了。
要开始这个过程,点击 “选择镜像”按钮,弹出文件对话框。
使用这个文件对话框找到你在上一节下载的XBian镜像并选择它。
3. 接下来,需要选择要将XBian镜像写入的硬盘/SD卡。
如果只插入了一张SD卡,Etcher软件会自动选择它。或者,点击 “选择目标 “按钮来选择驱动器。
4. 现在可以点击 “Flash!”按钮开始将镜像刷新到SD卡上。
XBian的第一次开机
在本节中,将介绍树莓Pi上XBian的第一个启动序列。
1. 当第一次启动XBian时,它需要完成几个任务。
首先是调整文件系统的大小以匹配你的SD卡,以及创建一个交换文件。
2. 第一次加载XBian时,需要经过欢迎设置程序。
要开始设置过程,请点击 “下一步 “按钮。
3. 第一个提示将允许你配置你的网络设置。
如果您需要连接WiFi,请点击 “管理网络 “按钮(1.)并使用提示。
要继续,请点击 “下一步 “按钮。
4. 此屏幕将允许您设置VC-1和MPEG2解码器的许可证密钥。
Raspberry Pi有一个VC-1和MPEG2编解码器的硬件解码器,但是,你需要一个许可证密钥来使用它。
要插入许可证密钥,请点击 “管理许可证密钥 “按钮(1)。
完成后,点击 “下一步 “按钮(2.)继续。
5. XBian具有恢复备份的功能。这个菜单只有在你之前安装了XBian并做了备份的情况下才有用。
如果您要恢复备份,请单击 “管理还原 “按钮 (1.)。
点击 “下一步 “按钮,继续进行设置过程(2.)。
6. 最后一个设置步骤会问你是否要安装任何额外的包。
如果你想要任何额外的功能,如torrent客户端,点击 “管理包 “按钮(1.)。
完成后,点击 “下一步 “按钮(2。
6. 您已经成功完成了Xbian的初始设置步骤。
您可以点击 “完成 “按钮来完成您的修改。
7. 现在您可以继续为 Kodi 添加要扫描的文件夹。
希望到这里,您已经成功地在树莓派上设置了Xbian。
如果你在设置XBian时遇到任何问题,欢迎在下面留言。
欢迎转载,请留下出处链接:Labno3 » 树莓派媒体中心,详细步骤安装和配置XBian

 Labno3
Labno3