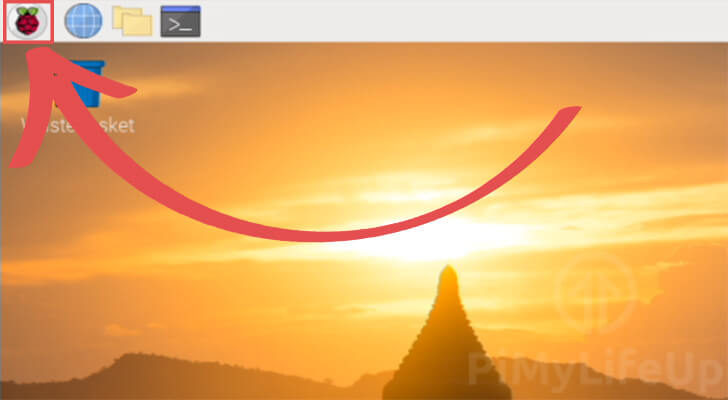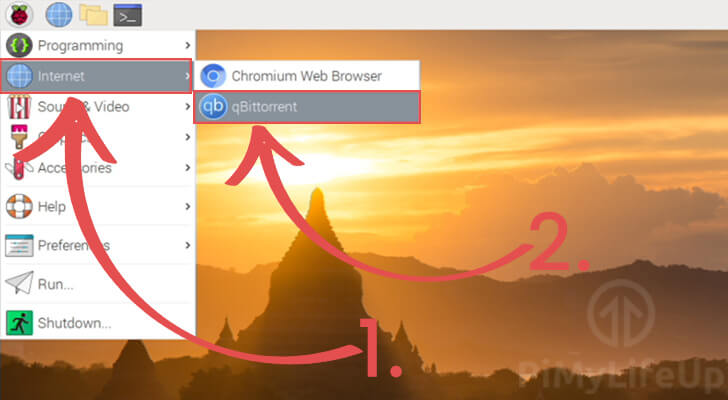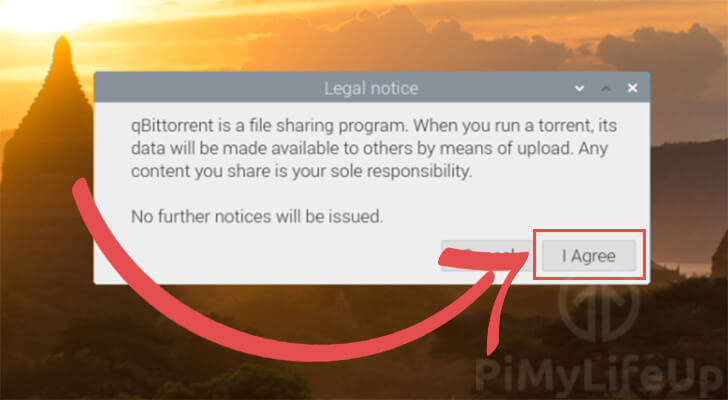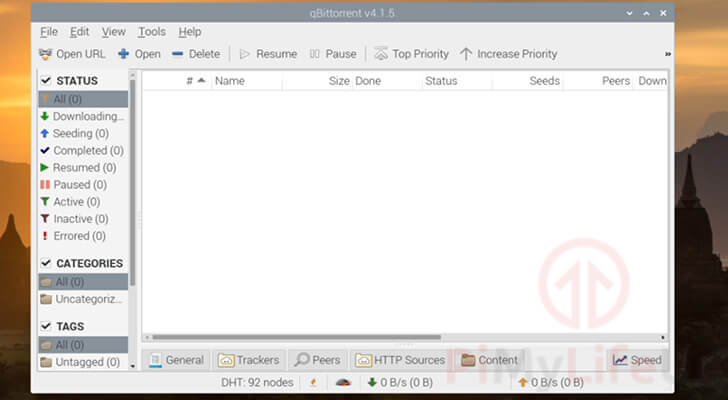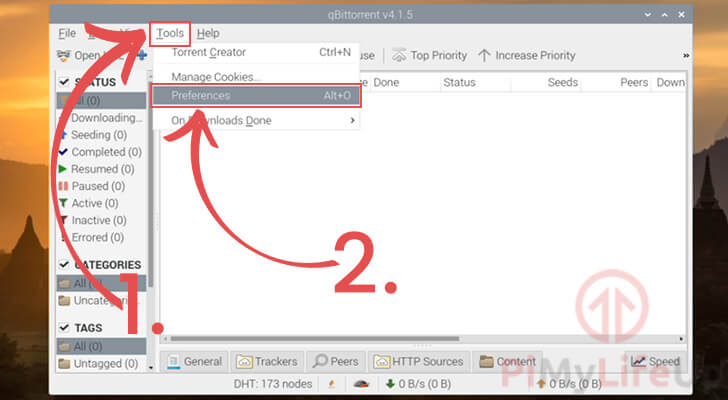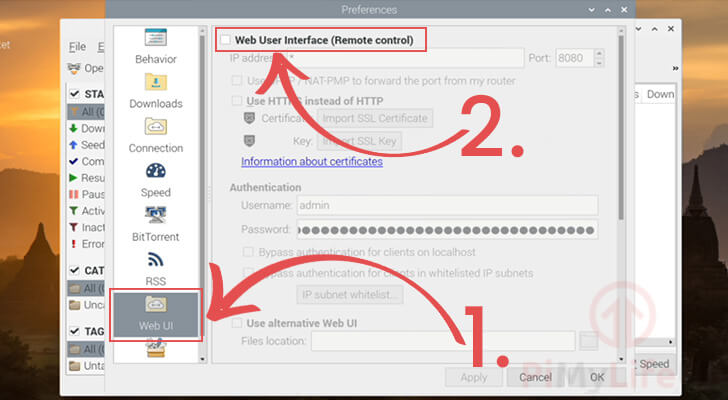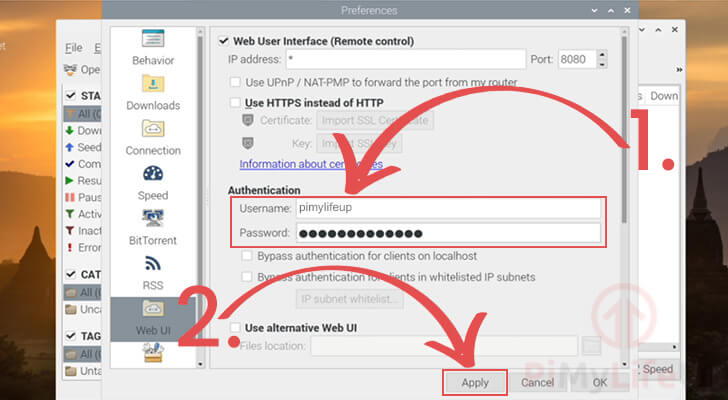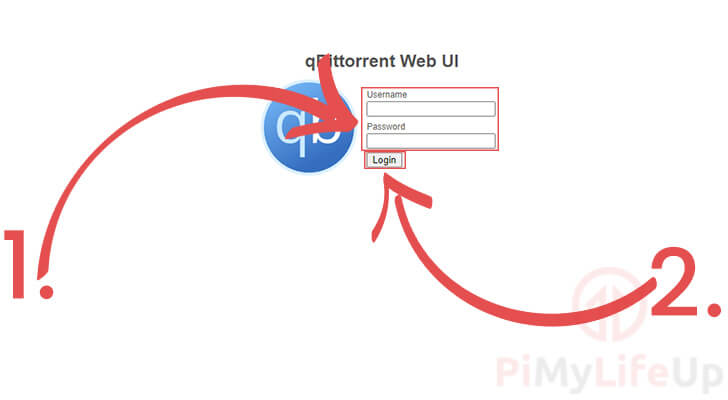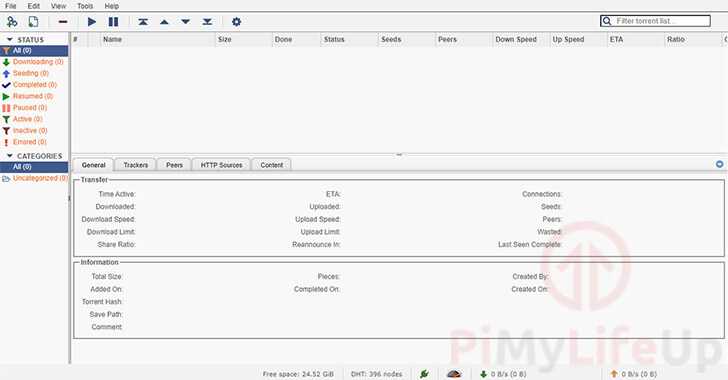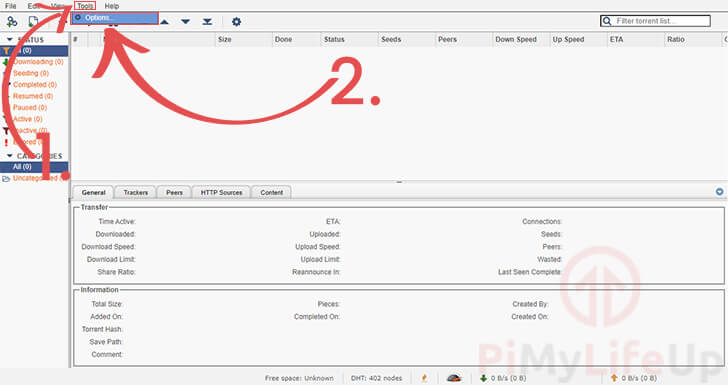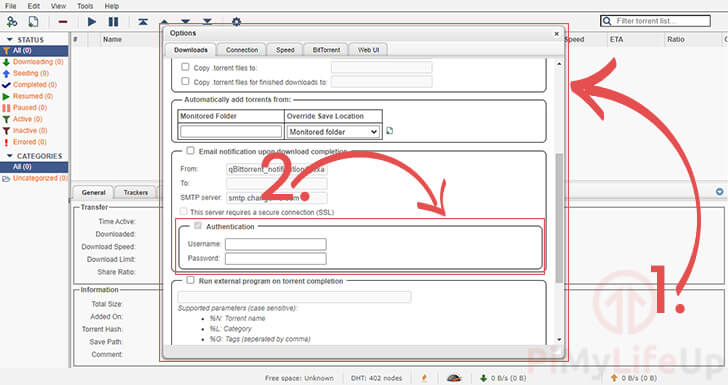在本指南中,详细记录了如何在Raspberry Pi上安装和运行qBittorent。
qBittorent是可以在Pi上使用的最流行的torrent客户端之一。它以其相对稳定的平台和良好的功能集而闻名,在树莓派等资源有限的设备上运行良好。它是一个完美的替代其他torrent客户端,如Deluge。除了展示如何安装qBittorrent,我还向您展示如何设置和配置它的Web界面。设置Web界面可以让从另一个设备上轻松控制Raspberry Pi的qBittorrent。由于有了网页界面,你可以很容易地在无头Raspberry Pi上使用这个客户端。无头设备是指没有显示器、键盘或鼠标的设备。
设备清单
下面用于在树莓派上运行qBittorrent的所有设备,点击链接可直达特别优惠购买。
建议
可选
本教程在运行最新版Raspberry Pi OS的Raspberry Pi 4和Pi 400上进行了测试。
安装qBittorent到树莓派上
在使用qBittorrent之前,需要将torrent客户端安装到Raspberry Pi上。安装此torrent客户端相当容易。
1. 在安装qBittorrent之前,确保Raspberry Pi使用最新的包。
这样做可以保证在安装客户端的时候不太会出现问题。要执行软件包的升级,需要使用以下两个命令。
sudo apt update
sudo apt full-upgrade2. 接下来,可以将qBittorrent安装到Raspberry Pi上。
有两个单独的命令可以用来安装软件。你想使用什么版本完全取决于你如何使用你的Raspberry Pi。
qBittorrent for the Desktop Raspberry Pi(桌面树莓派)
第一个命令是为那些想使用软件的完整桌面版的人准备的。
这个版本的qBittorent比较重,不能用于运行无头树莓派的用户。
sudo apt install qbittorrentqBittorrent for a Headless Raspberry Pi (无头树莓派)
第二个命令安装qBittorrent的命令行版本。这个版本是运行无头环境的理想选择,因为它有Web界面。
sudo apt install qbittorrent-nox3 此时,您应该已经在您的Raspberry Pi上安装了qBittorrent软件。
现在看看如何在桌面和命令行界面上设置qBittorrent。
使用桌面界面设置qBittorent。
在本节中,看看桌面界面的qBittorrent,包括如何在Raspberry Pi上打开qBittorrent以及如何启用Web界面。在本节中,需要将鼠标和键盘连接到Raspberry Pi上。如果使用的是无头设置,请跳到我们的下一个设置部分。
在树莓派上打开qBittorrent
在配置qBittorrent之前,需要先打开Raspberry Pi上的软件。
1. 在Raspberry Pi界面上,需要点击屏幕左上角的图标。点击这个图标会在屏幕上弹出开始菜单。
2. 在开始菜单中,你需要将鼠标悬停在 “互联网 “选项上(1.将鼠标悬停在这个选项上,会显示出几个应用程序。在下拉菜单中,确定 “qBittorrent”,然后点击它(2.
3. 第一次在Raspberry Pi上运行qBittorrent时,会看到一个法律声明,需要在继续之前阅读。如果对法律声明中的内容没有意见,请点击 “我同意 “按钮继续。
4. 现在应该已经在Raspberry Pi上运行了qBittorrent客户端。
如果你想远程管理你的数据流,可以使用软件的网络用户界面。
通过客户端软件启用Web UI
本节,展示如何使用qBittorrent客户端的界面来启用它的Web界面。
1. 在Raspberry Pi上打开qBittorrent软件,点击顶部工具栏中的 “工具 “选项(1.在下拉框中,点击 “首选项 “选项(2。
2. 在 “首选项 “菜单中,需要点击左侧侧栏的图标(1.)切换到 “Web UI “标签。切换到Web UI菜单后,点击 “Web用户界面 “复选框,启用它(2.
3. 启用网络用户界面后,修改它的设置。
更改您登录界面的用户名和密码(1.设置好认证细节后,点击 “应用 “按钮,完成设置(2.)。
要了解如何访问和使用这个网络界面,可以查看下面的 “使用qBittorrent网络界面 “部分。
使用命令行设置qBittorent
从树莓派的命令行使用qBittorrent也很容易,这要感谢Nox客户端。在本节中,我们展示几个功能。首先是如何从Raspberry Pi的终端运行torrent客户端。然后,展示如何设置一个服务,使qBittorent随系统一起启动。最后,向您介绍Web界面。在开始之前,有一点需要注意的是,qBittorrent的命令行版本主要是通过其Web界面进行配置,而不是命令行本身。
使用Raspberry Pi的终端启动qBittorrent
在本节中,将看到在Raspberry Pi上启动web界面的qBittorrent是多么的简单。
1. 要在Raspberry Pi上启动qBittorrent的命令行版本,需要做的就是运行以下命令。
qbittorrent-nox2. 从命令行运行qBittorrent后,会看到以下信息。
此消息说明需要从 Web 界面控制 torrent 客户端,而不是 Raspberry Pi 的命令行。
它还会告诉你当前定义的web UI管理员的用户名。默认情况下,这个用户名是admin。
******** Information ********
To control qBittorrent, access the Web UI at http://localhost:8080
The Web UI administrator user name is: admin3. 目前在Raspberry Pi上运行qBittorrent的问题是,只要关闭当前终端会话,客户端也会关闭。为了解决这个问题,将创建一个服务来处理客户端的操作。可以按CTRL + C退出torrent客户端。
作为服务运行qBittorrent
在下一节中,将创建一个服务,在Raspberry Pi上运行和管理qBittorrent客户端。
1. 在创建服务之前,首先要创建一个用户,让客户端在此下操作。
主要原因归根结底是为了提高Raspberry Pi的安全性。
使用下面的useradd命令来创建我们的新用户。在本指南中,把这个新用户称为qbittorrent。
sudo useradd -r -m qbittorrent我使用了”-r”(-system)参数。这个参数告诉命令,它应该把这个用户变成系统用户。此外,使用”-m “参数来告诉命令应该为用户创建一个主目录。这样该用户就无法登录,只能作为系统用户。
2. 为了确保能够访问新的 “qbittorrent “用户创建的文件,我把 “pi “用户添加到它的组中。将使用usermod命令。在你的Raspberry Pi上运行下面的命令来添加pi用户到qbittorrent组。
sudo usermod -a -G qbittorrent pi“-a “参数要给用户添加一个新属性。
“-G “参数要添加一个组。
3. 最后,创建服务本身。
为了在Raspberry Pi上编写qBittorrent软件的这项服务,使用nano文本编辑器。
sudo nano /etc/systemd/system/qbittorrent.service4. 在该文件中,要输入以下几行文字:这几行决定了服务管理器如何运行qBittorrent。
[Unit]
Description=qBittorrent
After=network.target
[Service]
Type=forking
User=qbittorrent
Group=qbittorrent
UMask=002
ExecStart=/usr/bin/qbittorrent-nox -d --webui-port=8080
Restart=on-failure
[Install]
WantedBy=multi-user.target创建的这项服务有几点需要指出。
首先是qBittorrent软件将在之前创建的用户和组下运行。
此外,给用户应用一个 “UMask”,这样该用户创建的所有文件都将持有以下Linux权限,”rw-rw-r–“。所有者和组可以读取和写入该用户创建的所有文件。最后,将qBittorrent可执行文件的路径与一些参数一起传入。第一个是”-d”,它告诉程序我们要把它作为一个 “守护进程 “来运行。
其次,使用”–webui-port “参数来传递希望Web UI的端口。
5. 输入所有内容后,按CTRL + X,然后按Y,再按ENTER键保存文件。
6. 现在已经创建了文件,可以启动新创建的qBittorrent服务了。
sudo systemctl start qbittorrent7. 通过下面的命令来验证qBittorrent现在是否在Raspberry Pi上运行。
sudo systemctl status qbittorrent如果 torrent 客户端按计划运行,应该会看到此命令中出现以下文本。
Active: active (running)8. 最后,qBittorrent服务可以工作了,可以让它在Raspberry Pi启动时启动。
可以通过在设备上运行以下命令来启用开机功能。
sudo systemctl enable qbittorrent使用qBittorrent网络界面
在本节中,展示如何访问qBittorrent的网页界面,以及在哪里可以找到它的选项页面。对于那些运行无头Raspberry Pi设置的人来说,这是管理qBittorrent的唯一方法。
访问qBittorrent的网络界面
访问qBittorrent的网络用户界面很简单,只需要网络浏览器和树莓派的IP地址。
1. 此时,应该已经启用了qBittorrent网络界面,无论是通过桌面客户端还是使用qBittorrent的命令行版本。要进入该界面,在你喜欢的网络浏览器中进入以下地址。确保将”[YOUR IP ADDRESS]”替换为Raspberry Pi的本地IP地址。
http://[YOUR IP ADDRESS]:80802. 访问qBittorrent网页界面时,需要登录(1.如果你没有修改认证细节,这个界面的默认用户名是 “admin”,默认密码是 “adminadmin”。输入正确的信息后,可以点击 “登录按钮(2.
3. 现在可以使用 Web 界面来管理 torrent 客户端本了。
通过Web界面配置qBittorrent
1. 要进入选项,需要点击顶部工具栏中的 “工具 “按钮(1.在下拉框中,单击 “选项 “按钮,打开对话框(2.
2. 使用选项对话框(1.),可以配置qBittorrent的几乎所有元素。在这个界面上,首先要配置的是你的用户名和密码(2.
结论
希望到这里,您已经成功地在Raspberry Pi上设置了qBittorrent。它是Raspberry Pi最好的torrent客户端之一,由于其出色的网络界面,非常适合无头设置。
如果你在本指南中遇到任何问题,或者觉得有什么遗漏,请在下面留言。
欢迎转载,请留下出处链接:Labno3 » 树莓派torrent下载文件,详细步骤安装和运行qBittorrent

 Labno3
Labno3