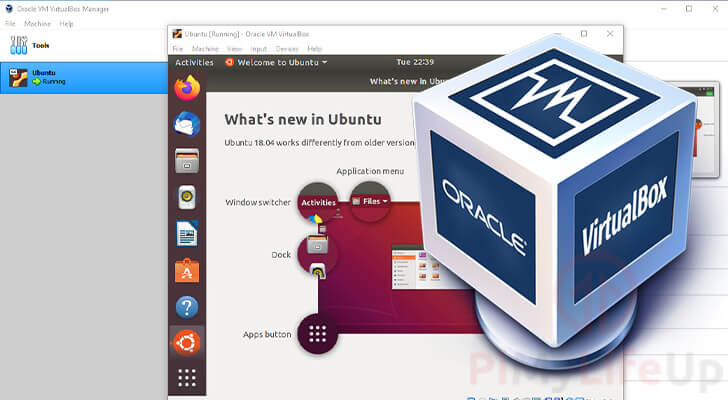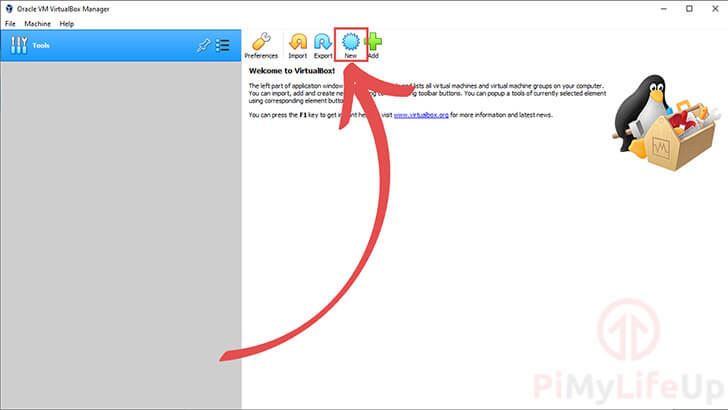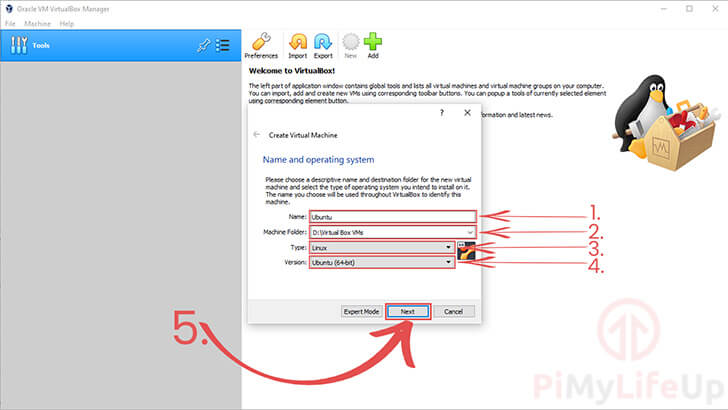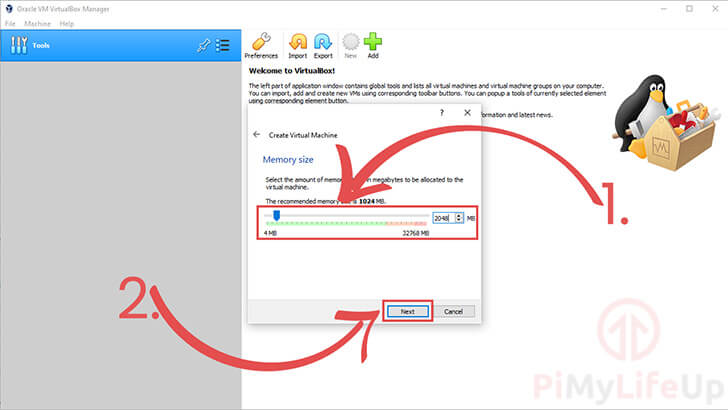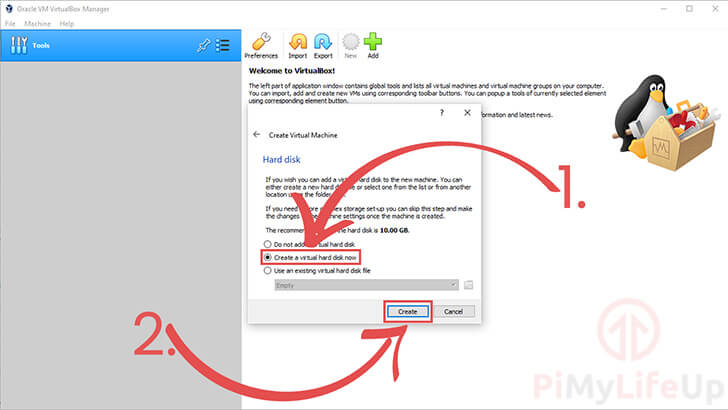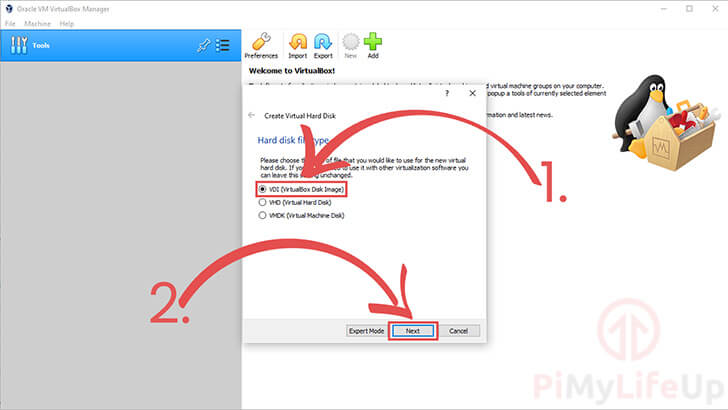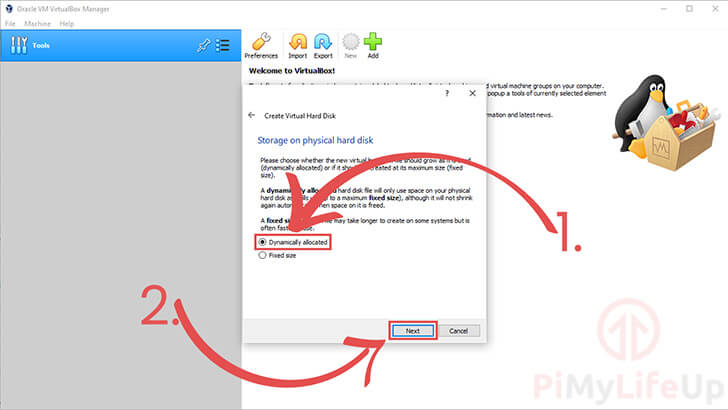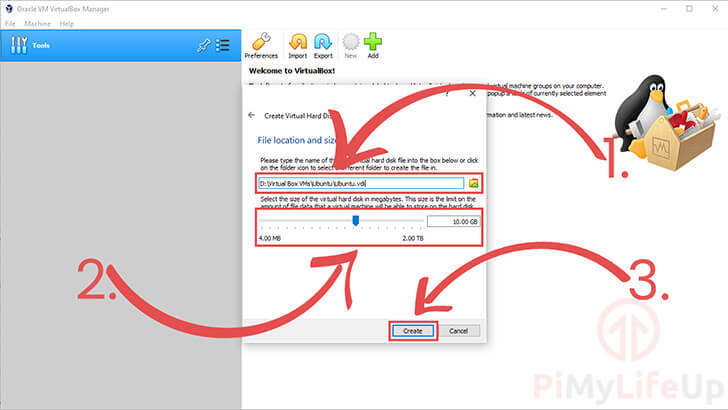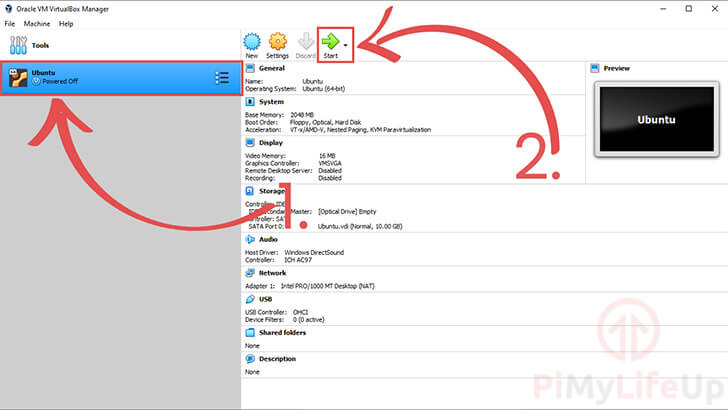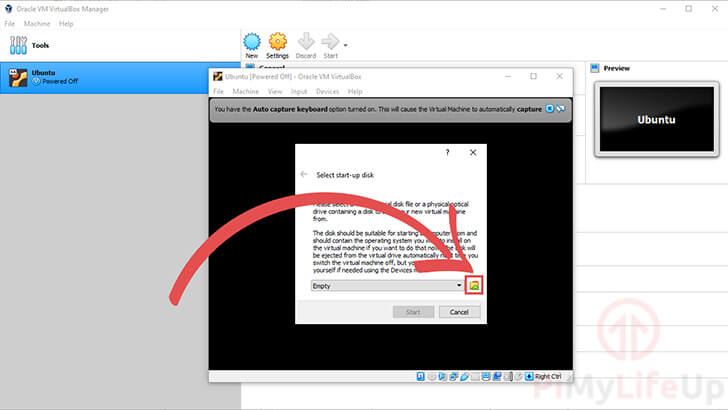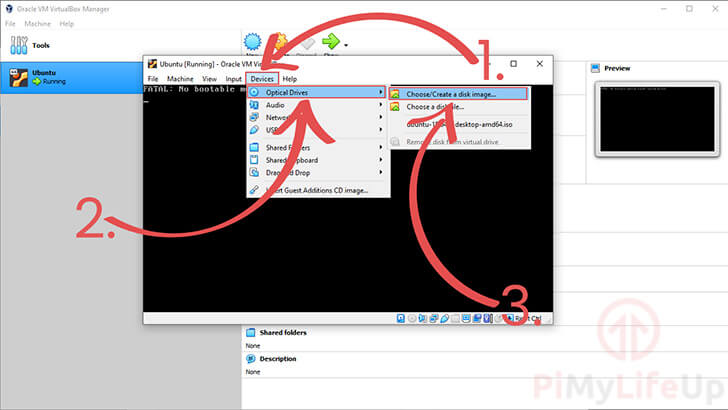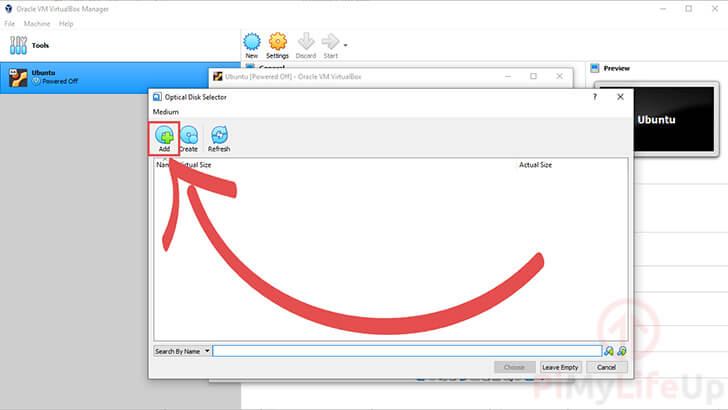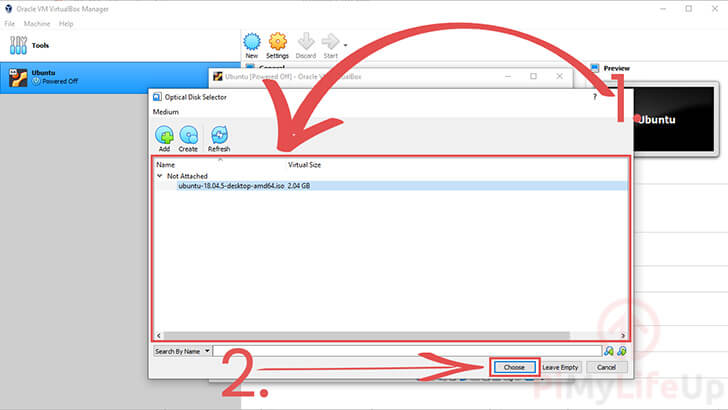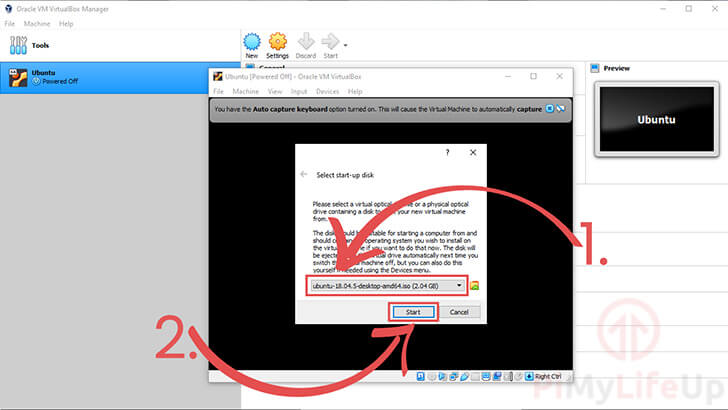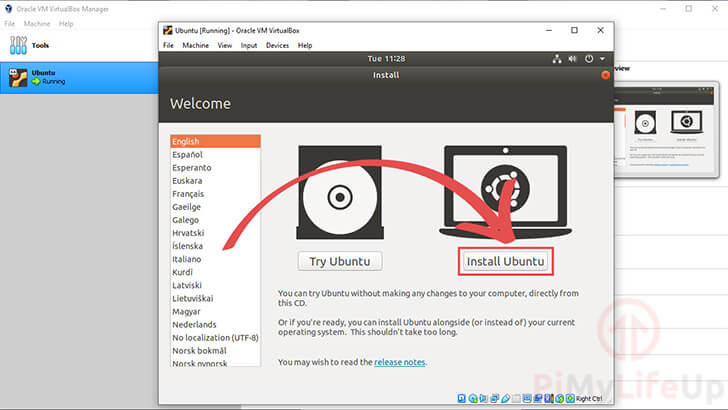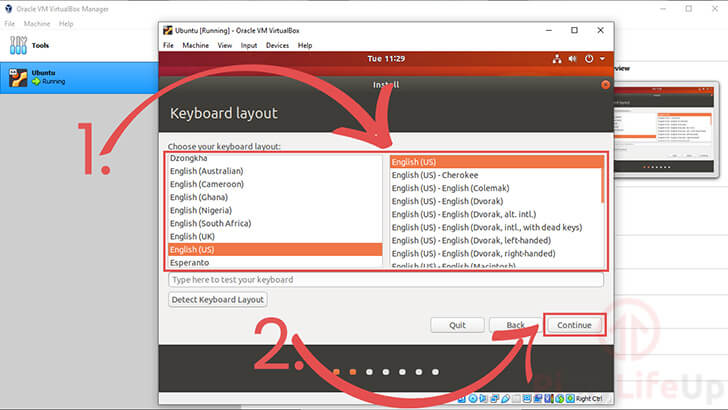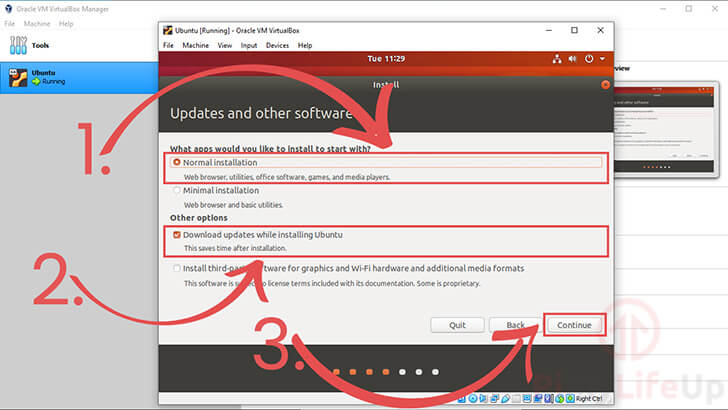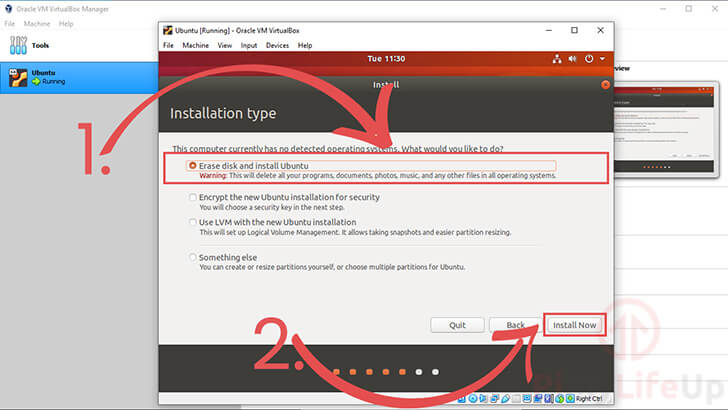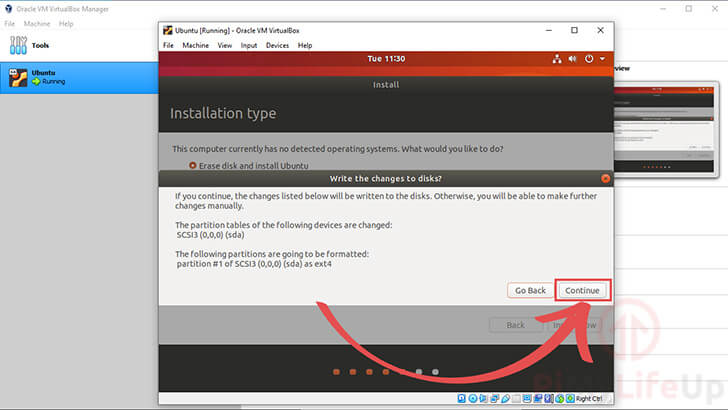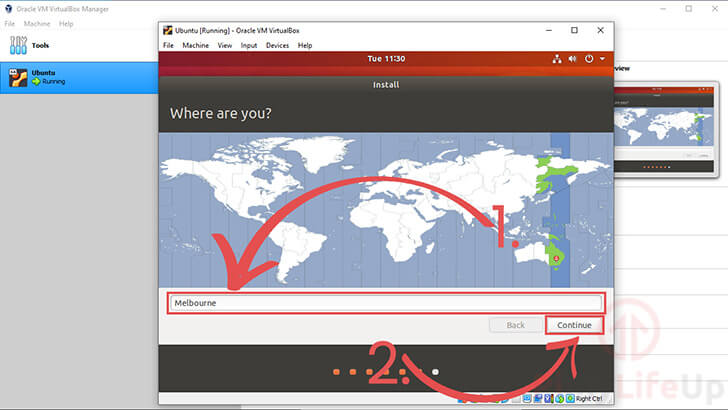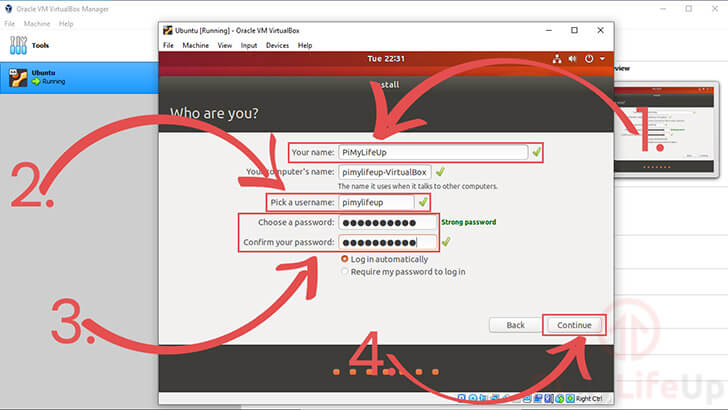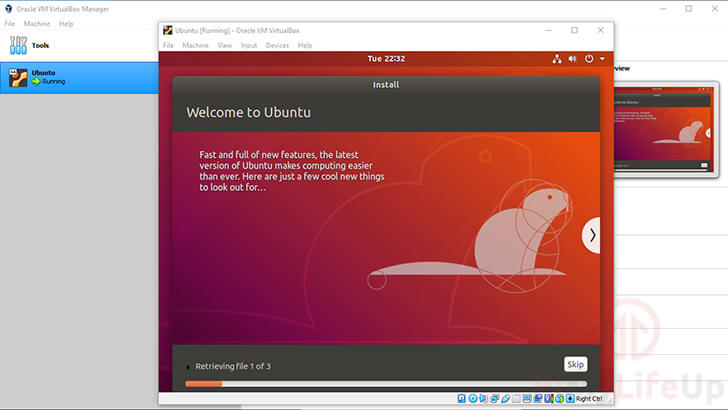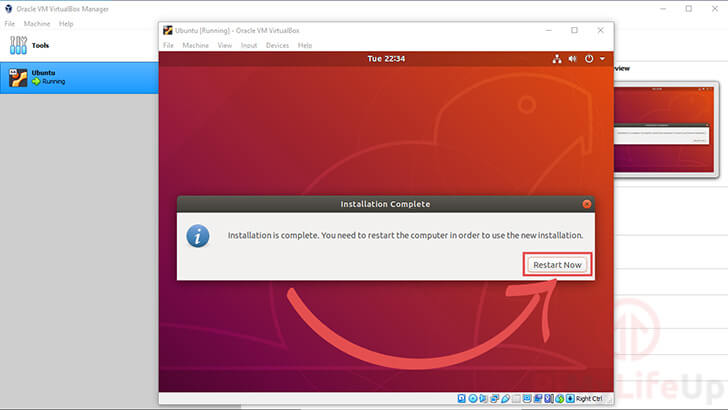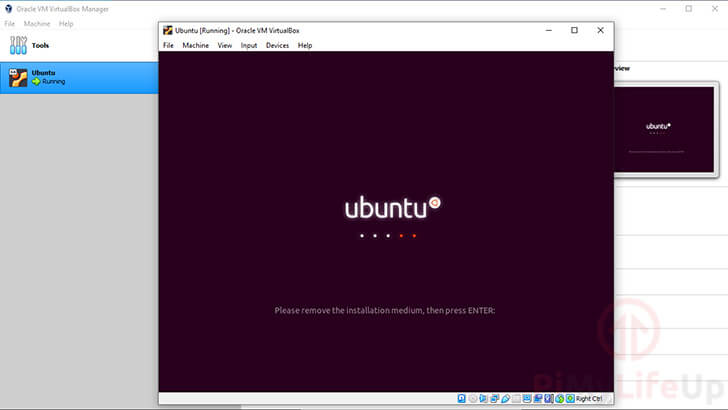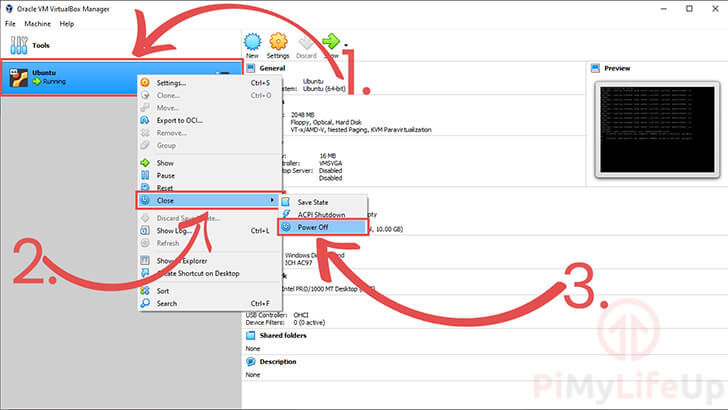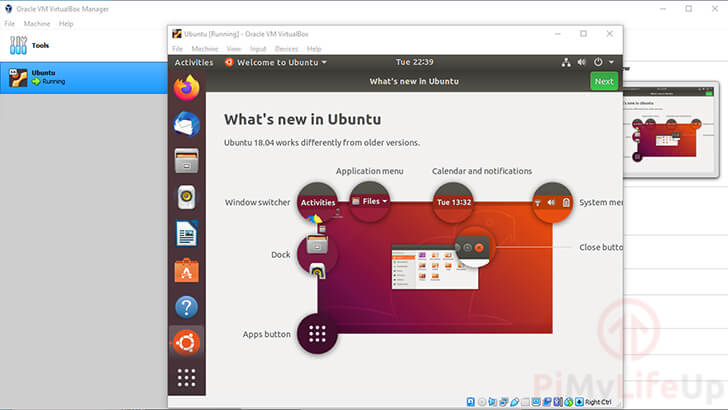这篇文章记录和如何在VirtualBox 虚拟机上安装 Ubuntu,步骤详细,对新手非常友好。
VirtualBox是一个虚拟化软件,可以在现有的操作系统之上运行其他基于x86的操作系统。这个软件会在你的操作系统之上创建一个虚拟机。这台虚拟机拥有自己的虚拟化磁盘,并能访问系统的部分CPU和内存。
安装Ubuntu到VirtualBox虚拟机还是比较简单的。在这个例子中,我会在Windows PC上使用VirtualBox来安装Ubuntu 18.04.5。
使用虚拟机,可以快速地对一些东西进行实验,而不用担心搞坏系统,比如想体验下rm -fr /。
运行Windows 10的用户可能会问,为什么不直接使用Windows子系统。虽然这个子系统非常有用,但它不能使用Ubuntu的图形界面。
稍微调整一下这些步骤,就可以将许多其他操作系统安装到VirtualBox虚拟机上,而不仅仅是Ubuntu。
VirtualBox还提供了对Windows操作系统的支持,可以在Linux、macOS和Solaris操作系统上运行。
将VirtualBox安装到计算机上
首先需要在电脑上安装VirtualBox软件。
VirtualBox是由甲骨文公司开发的一款免费、开源的虚拟化软件。
它现在发展的非常蓬勃,是在Windows内虚拟化操作系统的最受欢迎的解决方案之一。
使用VirtualBox唯一的注意事项是,主板和CPU必须支持Intel的VT-x或AMD的AMD-V。
在默认情况下,这些功能都是被禁用的。需要在BIOS设置中查看以启用它们。
可以从他们的官方网站下载最新版本的VirtualBox。下载后,请按照说明在计算机上安装VirtualBox。
下载Ubuntu镜像
在电脑上安装了VirtualBox后,现在需要一个Ubuntu镜像。
可以在VirtualBox中使用其他操作系统,但在本指南中重点介绍Ubuntu。
可以从操作系统的官方网站下载Ubuntu Desktop。如果需要的是旧版本,可以查看Ubuntu的发布页面,记得下载Ubuntu的amd64版本。
下载了.iso镜像后,就可以继续安装Ubuntu到VirtualBox虚拟机上。
在VirtualBox中设置虚拟机
现在电脑上已经安装了VirtualBox,可以为Ubuntu的安装做些初始的准备工作了。
1. 需要做的第一个任务是创建一个新的虚拟机。
打开VirtualBox管理器后,找到并点击 “New”按钮。也可以按CTRL + N。
2. 需要给新虚拟机取名,并选择操作系统模板。
这些选项可以让VirtualBox知道虚拟什么样的环境来运行Ubuntu。
1 – 首先,给虚拟机起个名字(1. 在我的例子中,我使用 “Ubuntu “这个名字。
如果你的名字与VirtualBox支持的操作系统相匹配,它将自动选择它。在我的例子中,Ubuntu被自动设置了。
2 – 接下来,需要选择要在计算机上存储VirtualBox虚拟机(2.)的位置。可以选择默认的路径,也可以选择一个特定的位置。
如果VirtualBox没有自动设置类型和版本,就需要选择正确的类型和版本。
3 – 首先,需要告诉VirtualBox,使用的是基于Linux的操作系统。
由于Ubuntu是基于Linux的操作系统,所以使用 “Type”下拉框选择 “Linux”(3.)
4-最后,需要选择所使用的Linux操作系统(4.)
在我的案例中,选择 “Ubuntu(64位)”选项。这会使用VirtualBox的模板来处理Ubuntu操作系统。
如果使用的是这里没有提到的Linux操作系统,请选择 “Other Linux”选项。
5 – 一切设置完毕后,点击 “Next”按钮(5.),继续进行设置过程。
3. 选好操作系统后,需要决定系统的内存有多少会分配给虚拟机。
默认情况下,只为虚拟机保留1024mb。
然而,为了获得最佳体验,应该最低2048mb。
4. 虚拟机要想工作,需要有一个可以充当其硬盘的位置。
VirtualBox通过创建一个虚拟磁盘来实现这一点,将所有东西都写入其中,包括操作系统本身。
这个选项,一定要选择 “Create a virutal hard disk now”选项(1. )选择这个选项,就可以开始创建这个虚拟磁盘了。
选定后,点击 “Create”按钮(2.)
5. 需要为VirtualBox的虚拟硬盘选择文件类型。
由于只打算使用VirtualBox软件,所以选择 “VDI(VirtualBox Disk Image)”(1.)
如果你认为你会使用不同的虚拟化软件,你应该考虑研究VHD或VMDK格式。
完成后,单击 “Next”按钮,继续进行VirtualBox(2.)
6. 接下来,需要选择VirtualBox在硬盘上存储虚拟磁盘的方式。这里有两种不同的选择:
一种是动态分配文件。这样文件只有在写入时才会增大。但是,虚拟磁盘的大小仍然会被限制在你设置的大小。
动态分配的磁盘唯一的缺点是,当一次发生许多写入时,它可能会变慢。
第二个选项从一开始就创建整个虚拟磁盘。从一开始就生成磁盘会花费大量的时间。
为了快速上手,我选择 “Dynamic allocated”选项(1.
选择好存储方式后,点击 “Next”(2.)按钮即可继续。
7. 最后,可以选择虚拟磁盘的磁盘大小和位置。
默认情况下,虚拟磁盘的位置与存储虚拟机的位置相同。可以将此位置更改为任何您想要的位置(1.
接下来,需要为虚拟磁盘选择一个大小(2.)。默认情况下,这个磁盘大小设置为10GB。
确保将此值设置为大于预期使用的值。如果不创建一个全新的虚拟机,将无法增加这个值。
完成后,点击 “Next “按钮,即可完成VirtualBox虚拟机的设置。
8. 至此,成功地用VirtualBox创建了一个虚拟机。
现在唯一的问题是,需要在新的空虚拟磁盘上安装一个操作系统。
为虚拟机选择启动盘
将Ubuntu安装到VirtualBox虚拟机之前,需要选择启动盘。
用这块磁盘将Ubuntu本身安装到刚刚创建的虚拟机中。
1. 第一个任务是启动虚拟机。
在侧边栏中选择虚拟机(1.) 点击它。
接下来,点击 “Start”按钮启动虚拟机(2.)
2a. 第一次启动虚拟机时,需要选择一个启动盘。
如果该对话框没有出现,并且出现 “No Bootable medium found! System halted.“跳到步骤2b。
由于这是第一次使用VirtualBox,需要找到并选择要安装的Ubuntu镜像。
点击小文件夹图标,开始这个过程。
2b. 只有在 Select start-up disk“框未出现的情况下,才按照此步骤操作。
首先点击顶部工具栏的 “Devices“选项(1.
接下来,将鼠标悬停在下拉菜单中的 “Optical Drives “选项上(2.
最后,点击 “Choose/Create a disk image…“选项(3.
请注意,使用该菜单选择映像后,可能必须关闭虚拟机然后重新启动它来重新启动虚拟机。
3. 在光盘选择器对话框中,会看到需要添加的Ubuntu镜像。
点击 “Add“按钮,弹出一个文件对话框。
使用该文件对话框查找并选择之前下载的Ubuntu镜像。
4. 现在已经添加了Ubuntu镜像,应该可以看到它被列在选择器中(1.)。
选定Ubuntu图像后,点击对话框底部的 “Choose“按钮(2.
5. 现在应该在下拉框中选择Ubuntu磁盘(1.)。
选定Ubuntu磁盘后,点击 “Start“按钮(2.
现在VirtualBox应该开始启动进入Ubuntu的初始设置体验,在那里能够设置和配置操作系统。
将Ubuntu安装到VirtualBox虚拟机上
最后,可以将Ubuntu操作系统安装到VirtualBox的虚拟机上。
在本节结束时,能够在不重启电脑的情况下玩转Ubuntu。
以下截图是使用Ubuntu 18.0.4拍摄的。如果改变了开箱即用的体验,这些步骤可能会有所不同。
1. 当被问到是否要试用或安装Ubuntu时,请确保点击 “Install Ubuntu”选项。
2. 接下来,选择Ubuntu的键盘布局。
通常情况下,操作系统会尝试猜测正确的键盘布局。但是,虚拟机可能会干扰这种行为。
可以使用屏幕中间的方框来选择各种键盘布局(1.
选择好键盘布局后,点击 “Continue”按钮继续 (2.)。
3. 现在,可以选择Ubuntu如何处理它的安装过程。
通常情况下,会希望Ubuntu以正常安装的方式安装在VirtualBox虚拟机上(1.)。
此外,还可以让 “Download updates while installing Ubuntu”启用(2.
这会更新系统。配置好安装方法后,点击 “Continue”按钮(3.
4. 在这个屏幕上选择Ubuntu具体如何安装到VirtualBox的虚拟磁盘上。
由于虚拟磁盘是空的,而且是专门为这个虚拟机创建的,所以选择 “Erase disk and install Ubuntu”选项是安全的(1.
选择好安装类型后,点击 “Install Now”按钮即可开始安装过程。
5. 现在会看到一个警告,Ubuntu安装程序即将对磁盘进行修改。
同样,点击 “Continue”按钮,因为虚拟磁盘是空的,更改不会损坏任何东西。
6. 在安装过程开始之前,Ubuntu会要求你提供你的时区。
Ubuntu将尝试自动选择正确的时区。 也可以使用提供的文本框(1.)自行设置。
选择了正确的时区后,点击 “Continue”按钮(2.)。
7. 最后需要做的是创建一个账户来登录Ubuntu。
在这个页面,需要提供一个名字(1.
填好名字后,安装程序会尝试为电脑和用户生成一个名字(2.
需要为这个新账户设置一个密码(3.
最后,点击 “Continue”按钮(4.),将Ubuntu安装到VirtualBox虚拟机上。
8. 耐心等待Ubuntu安装到VirtualBox的虚拟磁盘上。
根据磁盘速度,这个过程可能需要1分钟到15分钟不等。
9. Ubuntu完成安装后,就会出现以下信息。
要继续,可以点击 “Restart Now”按钮。
10. 重新启动后,会看到一条关于删除安装介质的信息,请放心地按下Enter键
11. 如果VirtualBox虚拟机在按下ENTER后出现挂起,应该重新启动虚拟机。
要关闭虚拟机,请在VirtualBox管理器的左侧侧栏中右键单击机器(1.
在出现的菜单中,将鼠标停留在 “Close”(2.
最后,点击 “Power Off”选项,关闭Ubuntu虚拟机(3.
在虚拟机关闭后,可以重启它并开始使用Ubuntu。
12. 现在Ubuntu应该已经在虚拟机上设置并运行了。
有一些方法可以通过安装名为 “Guest Additions “的额外软件来提高Ubuntu通过VirtualBox运行的性能。
这些额外的软件可以让操作系统与其运行的虚拟引擎更好地互动。
结论
希望到这里,您现在应该对如何将Ubuntu操作系统安装到VirtualBox虚拟机上有了很好的了解。
VirtualBox是一款功能强大且免费的虚拟化软件,它可以在其虚拟机中运行不同的操作系统。
就我个人而言,我使用VirtualBox,就可以快速地测试教程,而不用不断地重启电脑。
如果你在让Ubuntu安装到VirtualBox虚拟机时遇到问题,欢迎在下面留言。
欢迎转载,请留下出处链接:Labno3 » 新手最友好,如何在 VirtualBox 虚拟机上安装 Ubuntu

 Labno3
Labno3