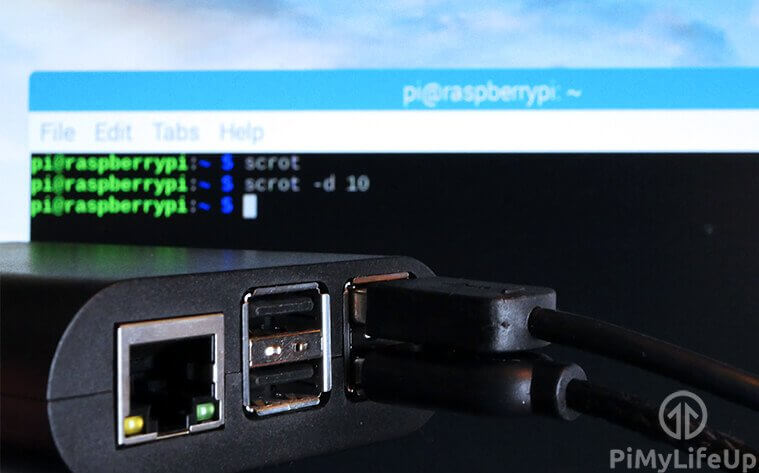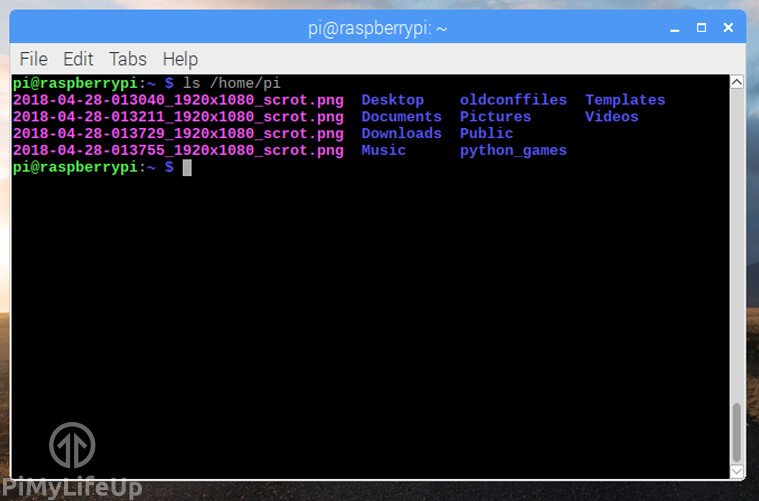在这篇Raspberry Pi截图文章中,我记录了如何在Raspberry Pi上进行截图。
这是非常简单便捷,但请记住可能会根据你使用的操作系统而有所不同,我这里使用的是Raspbian操作系统。
有很多时候我们想在树莓派上截屏。它可以让解释你遇到的问题变得更容易。也可能想把它作为一些Raspberry Pi如何教程的一部分。
在本教程中,我将利用一款名为Scrot的软件包。这个软件包是一个屏幕捕捉软件,它可以让截屏变得非常简单。它是一个命令行工具,可以很容易地将它热键到键盘上的某个键,甚至将它添加到Raspbian的菜单中。
设备清单
下面就是所有的设备清单,点击链接直达优惠购买
建议:
可选:
安装Scrot软件
在最新版本的Raspbian中,Scrot已经被安装了,如果你的是最新版本的,可以跳过这个过程了。如果不确定,可以很容易地检查并安装。
1. 如果使用的是旧版本的Raspbian,不确定是否安装了Scrot,那么你可以运行下面的命令来检查。
scrot2. 如果Raspbian回答 “命令未找到”,则需要安装Scrot,请运行以下命令。
sudo apt-get install scrot3. 软件安装好就可以了。可以输入以下命令来确认它是否正常工作。
scrot4. 如果没有出现错误,就可以放心地认为它是工作的。也可以检查默认文件夹,即主用户目录。
ls /home/pi/图片会有时间戳、分辨率,最后是 “scrot”。
如何进行截屏
截图的过程超级简单,尤其是在Raspbian上已经预装了Scrot的情况下。
使用键盘热键
如果已经安装了Scrot,应该会发现键盘上的打印屏幕按钮会截屏。
可以按下打印屏幕按钮,然后检查/home/pi文件夹来测试键盘快捷键。如果这个文件夹里面有截图,那么键盘就可以正常工作了。
使用终端
也可以使用终端来触发一个截图事件。要触发屏幕截图,只需输入以下命令并按回车键。
scrot拍摄延迟截图
有些时候,需要给截图动作添加一个延迟。例如,不能在打开菜单的时候进行截图,所以如果需要捕捉到这一点,延迟就能完美地发挥作用。
在终端中,输入以下命令,在延迟十秒后进行截图。
scrot -d 10可以把数字改成你想要的延迟。确保数字前有-d。
更改截图保存位置
可能想为截图设置一个自定义的名称和位置。可以在scrot命令后添加位置和名称来实现。例如,如果我想命名一个截图,并将其存储在下载目录中,我会做如下操作。
scrot /home/pi/Downloads/example.png一定要在名字后面加上.png。
将截图命令映射到键盘上
如果截图命令还不是热键,那么可以修改Pi的配置文件来添加它。
要添加热键,需要将其添加到 lxde-pi-rc.xml 文件中。可以通过运行以下命令打开这个文件。
sudo nano ~/.config/openbox/lxde-pi-rc.xml这里是一个添加打印热键的例子。需要将其添加到文件的键盘部分。<keyboard></keyboard>
下面的几行将把scrot命令绑定到键盘上的print screen键上。
<keybind key="print">
<action name="Execute">
<command>scrot</command>
</action>
</keybind>做了这些改变后,保存文件并按ctrl x,y然后回车退出。
现在输入下面的命令,让更改加载进来。
openbox –restart希望这篇树莓派截图指南足够详尽,让你能够知道怎么在Pi上进行截图。如果你在教程中遇到了问题或发现了错误,请随时在下面留言讨论。
欢迎转载,请留下出处链接:Labno3 » 详细步骤如何在树莓派上进行截屏

 Labno3
Labno3