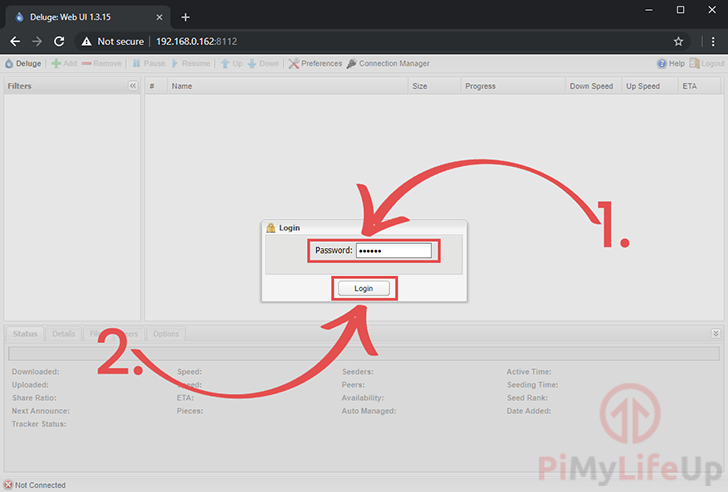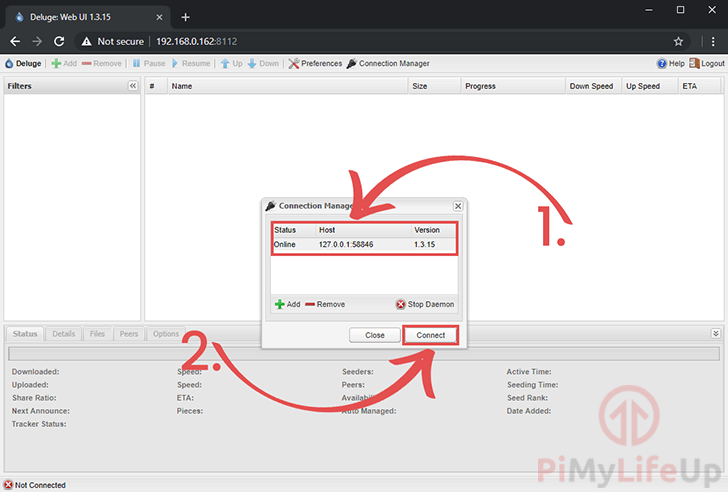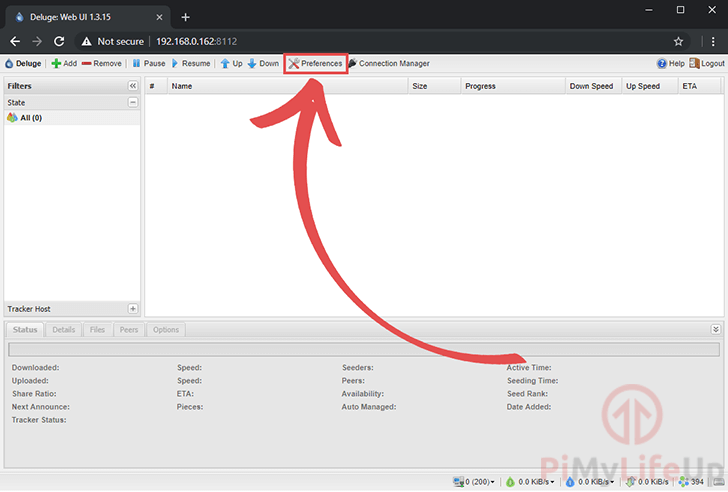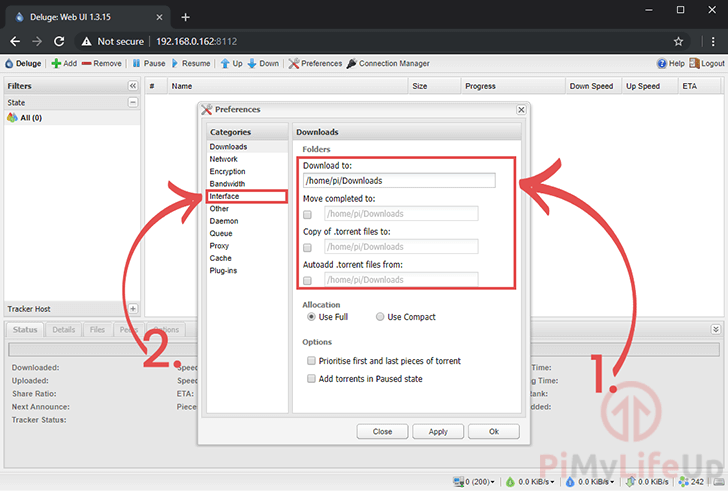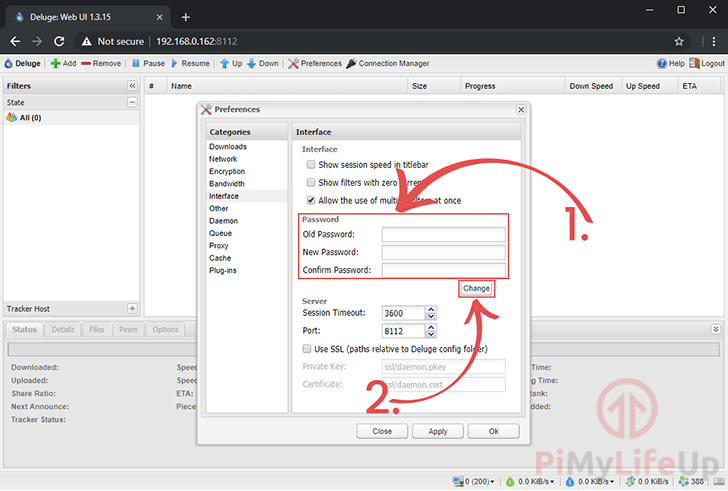在这个Raspberry Pi Deluge项目中,详细记录了如何在Pi上安装Deluge torrent客户端,让树莓派24小时午休,变成任劳任怨的下载器。
在本教程中,我将向您展示如何安装和配置Deluge torrent客户端以及Deluge网页界面,还将展示如何启用Deluge的远程访问能力。
除了展示如何在树莓派上安装和设置软件外,还将展示如何将Deluge设置为一项服务,把Deluge设置为服务好处多多,它可以在Raspberry Pi启动时自动启动软件。
树莓派的SD存储显然是不够的,还可以安装一个外部硬盘,也可以搭建一个树莓派NAS,这样就可以远程访问文件了。
设备清单
下面用的所有设备清单,点击链接可以直达特别优惠购买。
建议
- ? 树莓派
- ? 高速SD卡
- ? 树莓派4B电源
- ? 以太网线或WiFi (Pi 3内置WiFi)
可选
在Raspberry Pi上设置Deluge
首先,使用最新的Raspbian操作系统,否则可能会遇到问题。
1. 在将 Deluge torrent 客户端安装到 Raspberry Pi 之前,应该确保所有的软件包都是最新的。可以运行以下两个命令来完成。
sudo apt update
sudo apt upgrade2. 在这一步中,现在将安装Deluge客户端到树莓派。
安装的Deluge torrent客户端版本包含了它的网页界面。Deluge网页界面可以从任何网页浏览器进行管理。
要安装Deluge,deluges网页界面模块和网页界面需要的python模块,运行下面的命令。
sudo apt install deluged deluge-web deluge-console python-mako3. 如果想将下载的Deluge 文件存储在不同的位置,可以创建所需的文件夹。
在我的例子中,我将在挂载到”/media/NASHDD “文件夹中创建一个名为 “torrent-downloads “的文件夹。这个文件夹是一个Samba共享,而且我的pi用户已经有权限写入这个目录。
可以通过运行以下命令来创建这个文件夹。
mkdir /media/NASHDD/torrent-downloads4. 现在运行以下两个命令启动并关闭Deluged守护进程。这个过程将使Deluge torrent软件在我们的Raspberry Pi上创建需要的配置文件。
修改两个配置文件,允许远程访问Deluge,并创建一个用户来登录Deluge守护进程。
deluged
sudo pkill -i deluged5. 可以通过运行下面的命令,轻松地在Deluges auth文件中插入一个用户。
确保把这个命令的某些部分换掉,比如”<USERNAME>”换成你要设置的用户名,”<PASSWORD>”换成你要给用户的密码。
echo "<USERNAME>:<PASSWORD>:10" >> ~/.config/deluge/auth6. 现在修改了身份验证,需要再去启动Deluge软件。
如果没有软件运行,将无法进行下一步的配置更改。
deluged7. 现在可以修改Deluge的配置文件,将 “allow_remote “变量设置为 “True”。
通过使用 “deluge-console “包并运行下面的命令来实现。
deluge-console "config -s allow_remote True"8. 在完成所有必要的配置更改后,现在可以启动Deluge网络界面了。
运行下面的命令来启动网页界面。在 “deluge-web “上使用”-f “来启动它作为一个守护进程。
deluge-web -f9. 最后,用下面的命令获取Raspberry Pi的本地IP地址。将需要这个IP,这样就可以访问Raspberry Pi Deluge的网页界面。
hostname -I网页界面
1. 在树莓Pi上建立并运行了Deluge网络界面,现在可以通过进入Pi的IP地址,然后是 “8112 “端口来访问它。
输入下面的网址,确保你把”<IPADDRESS>”换成你的Pi的IP地址。
http://<IPADDRESS>:81122. 进入网址后,迎接你的是Deluge的网页界面。
要进入该界面,首先会要求你输入密码(1. 网页界面的密码默认为 “deluge”。将在以后的教程中更新这个密码。
3. 登录到Deluge网页界面后,可以看到 “连接管理器”(1. 点击可用的主机,然后点击 “连接 “按钮(2.
4. 当在 “连接管理器 “框中选择了一个连接后,进入Deluge网络主界面界面。
如果想更改下载位置或默认密码,现在可以通过点击工具栏中的 “首选项 “打开首选项对话框来实现。
5. 在Deluge偏好界面的第一个屏幕是 “下载 “屏幕。这个屏幕可以设置诸如下载文件夹(1.
在这个界面,可以指定一般的下载文件夹。也可以选择更具体的选项,比如想让已完成的torrent保存的位置。
如果想修改网页界面的默认密码,那么需要进入 “interface”页面(2.
6. 现在,在 “interface “页面中,可以设置密码(1.
首先,需要在 “old password”文本框中指定原始密码,在第一次运行的时候,默认密码是 “deluge”。
接下来,在 “New Password:”和 “Confirm Password:”两个文本字段中指定您所需的密码。
一切就绪后,点击 “Change “按钮(2)。
将Deluge设置为服务
1. 现在要为Deluge守护进程制作一个服务文件。systemd将从这个服务文件中读取信息,以便知道如何管理这个守护进程。
运行以下命令开始编写 “deluged.service “文件。
sudo nano /etc/systemd/system/deluged.service2. 在该文件中,输入以下文字:
这些设置将使Deluged守护进程在网络上线后启动。
我还设置为让默认的 “pi “用户启动服务。设置用户有助于防止任何潜在的权限问题。
[Unit]
Description=Deluge Daemon
After=network-online.target
[Service]
Type=simple
User=pi
Group=pi
UMask=007
ExecStart=/usr/bin/deluged -d
Restart=on-failure
TimeoutStopSec=300
[Install]
WantedBy=multi-user.target3. 完成后,可以按CTRL+X然后按Y再按ENTER键保存Deluged服务文件。
4. 现在已经创建了Deluged服务文件,可以启用它。启用服务意味着在下次启动时,它会自动启动。
通过运行以下命令启用服务。
sudo systemctl enable deluged.service不会直接运行服务,因为 “deluged “守护进程将从本教程的前几节开始运行。
5. 接下来,需要创建另一个服务,管理运行deluge网页界面。
把这个服务文件称为 “deluge-web.service”,可以通过在Raspberry Pi上运行以下命令来开始编写这个文件。
sudo nano /etc/systemd/system/deluge-web.service6. 在该文件中,输入以下文字:
这段文字定义了Deluge网络接口服务。这个服务只有在网络上线和deluged服务都激活后才会启动。
和其他服务一样,使 “pi “用户将运行deluged web服务器。
[Unit]
Description=Deluge Web Interface
After=network-online.target deluged.service
Wants=deluged.service
[Service]
Type=simple
User=pi
Group=pi
UMask=027
ExecStart=/usr/bin/deluge-web
Restart=on-failure
[Install]
WantedBy=multi-user.target7. 现在已经创建了 “deluge-web.service”,运行下面的命令来启用它。
sudo systemctl enable deluge-web.service8. 最后,需要通过运行以下命令来重新启动Raspberry Pi Deluge设置。
重启Raspberry Pi测试服务是否在正常运行。
sudo reboot9. 一旦Raspberry Pi完成重启,现在可以检查确保Deluged和Deluge网络服务都在运行。
运行以下两个命令来检索两个服务的当前状态。
sudo systemctl status deluged
sudo systemctl status deluge-web如果状态返回为 “active:active(run)”,就表示已经成功地在 Raspberry Pi 上设置了 Deluge torrent 客户端。
有其他替代的Deluge 软件包的树莓派,也可以利用。每个都有它的优点和缺点。
希望到这里,你已经成功安装了Deluge,并且一切顺利。
如果遇到了问题,请不要犹豫,在下面留言。
欢迎转载,请留下出处链接:Labno3 » 树莓派挂机下载变身下载器,详细步骤安装和配置Deluge

 Labno3
Labno3