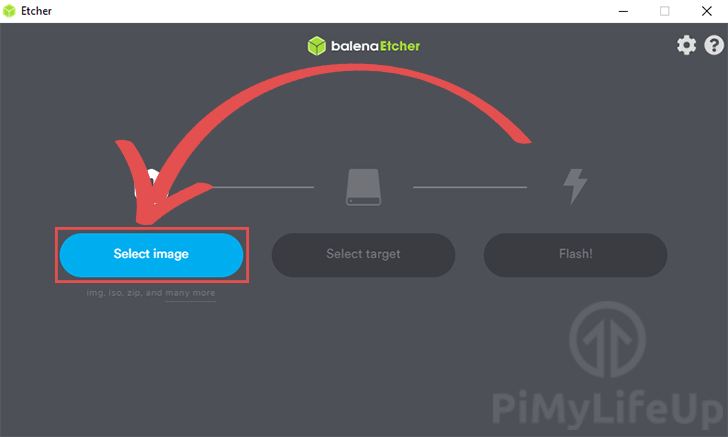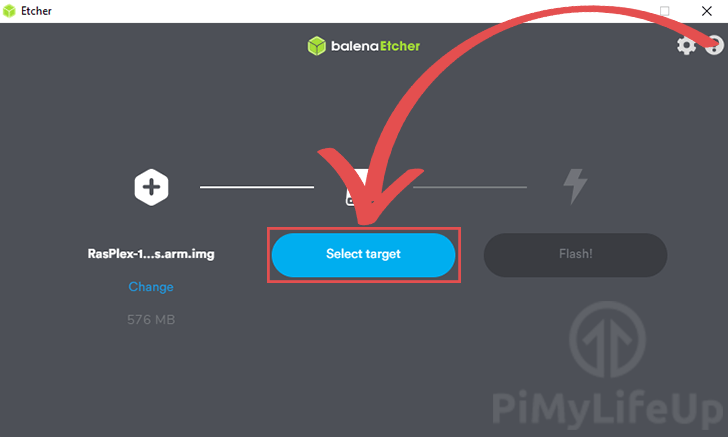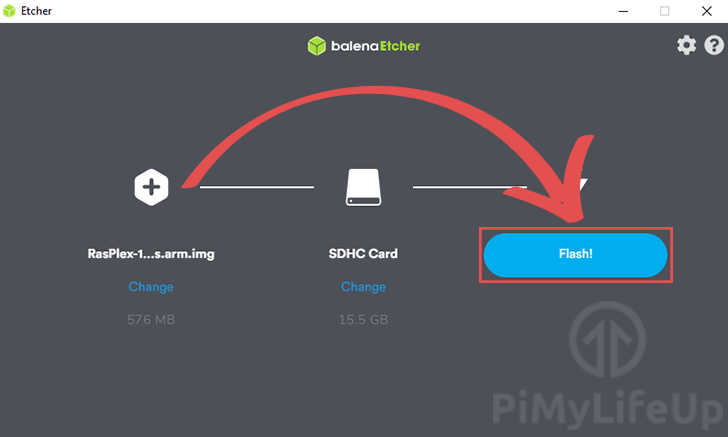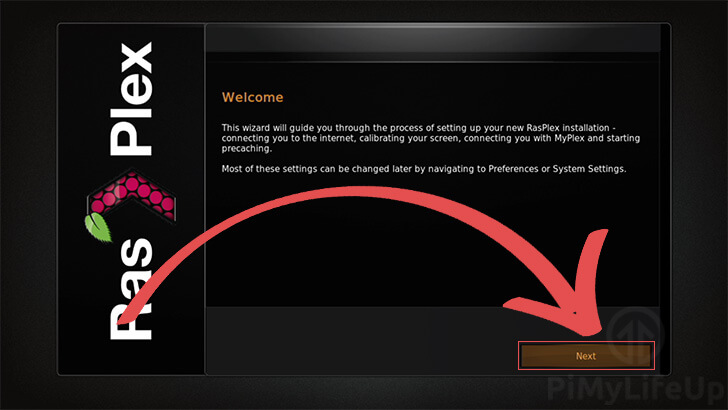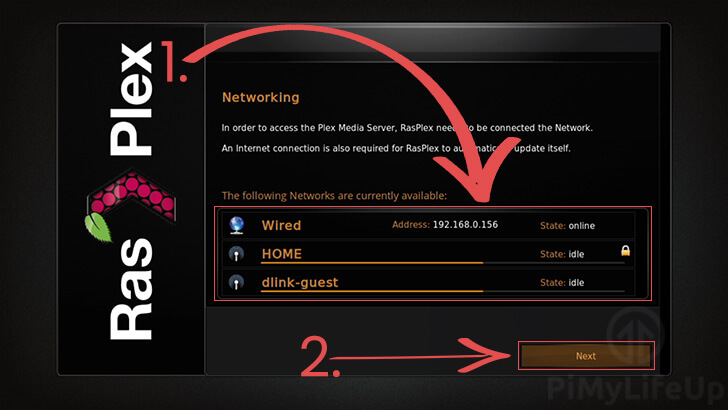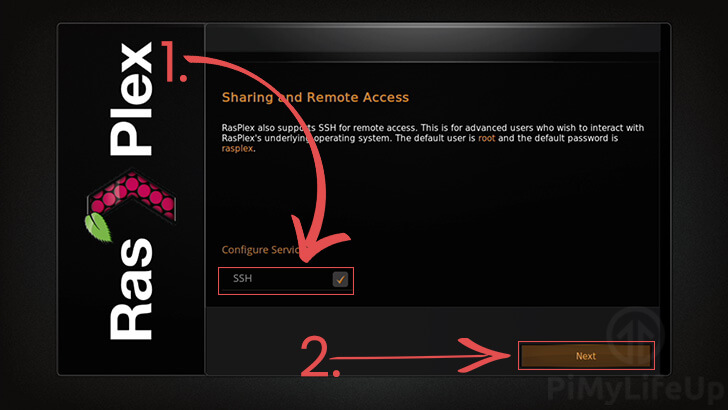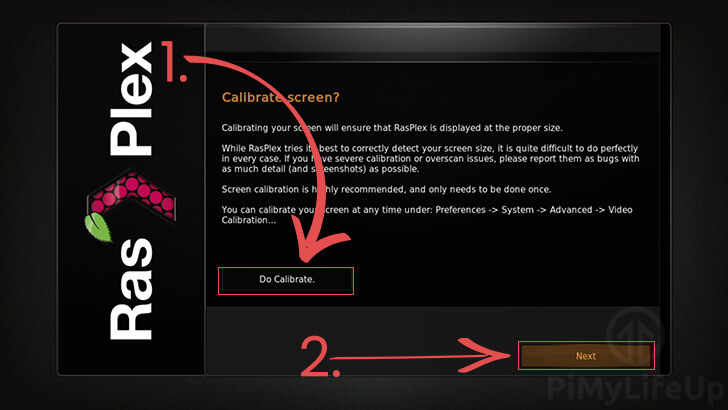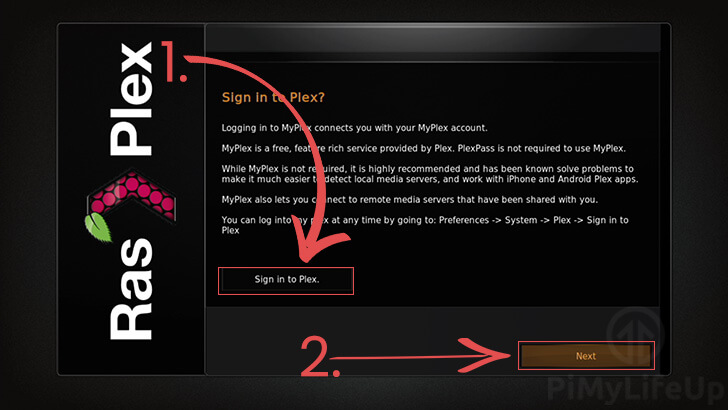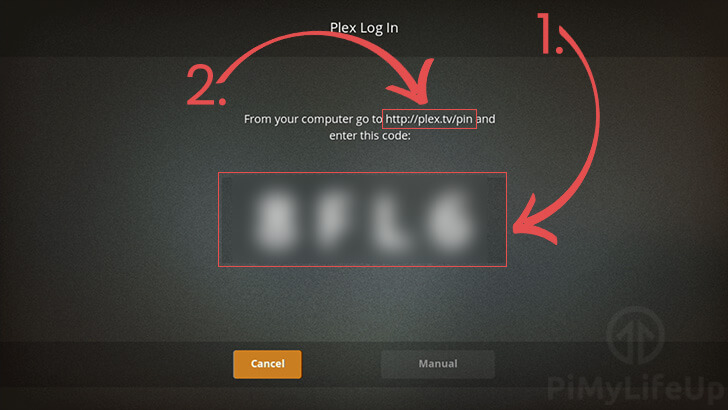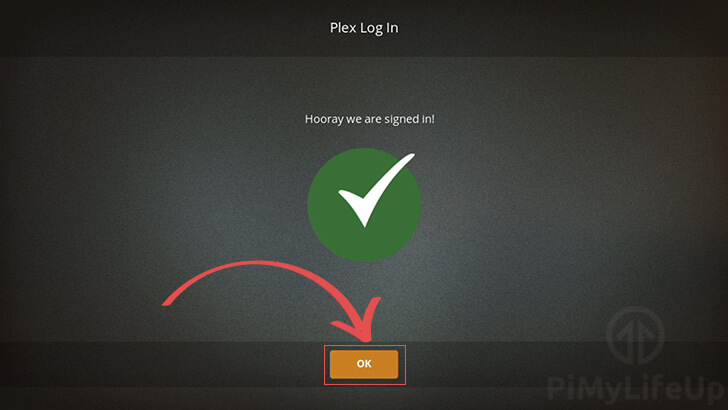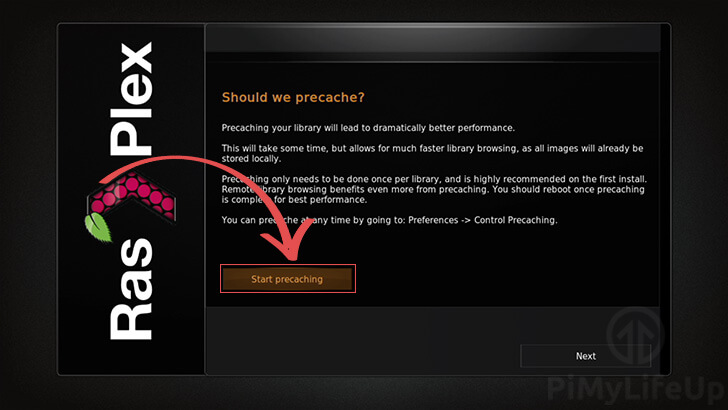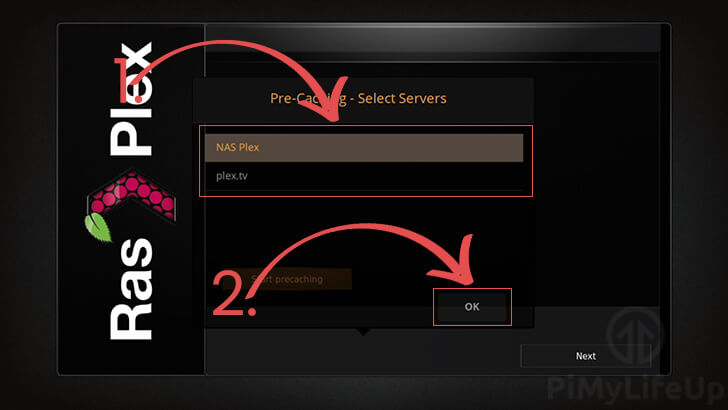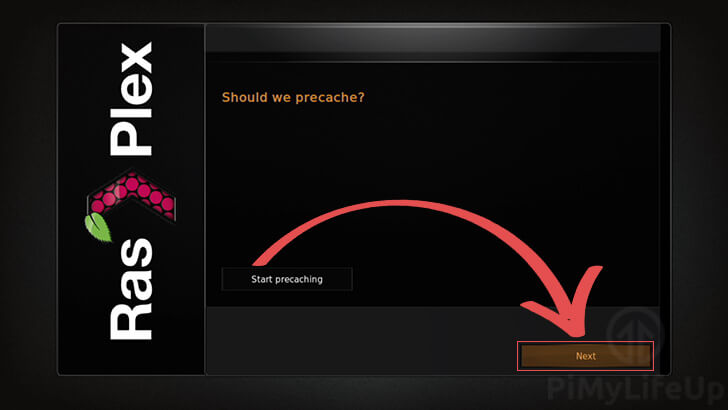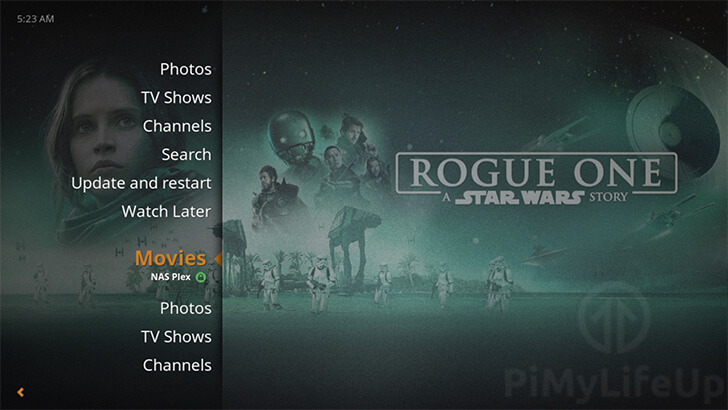在本指南中,我将向您展示如何在Raspberry Pi上设置RasPlex。
RasPlex是一个操作系统,旨在让Plex客户端OpenPHT在Raspberry Pi 1、2、3和3B+上运行。
使用RasPlex,可以将媒体从Plex服务器把数据传输到Raspberry Pi。
RasPlex的设置非常简单,因为所有的东西都捆绑在一个预安装的镜像中。它还有一个简单的向导,可以快速连接到Plex服务器。
RasPlex最显著的优势之一是它是经过优化的,可以在树莓派上流畅运行。但是,它还是缺少一些额外的功能,比如对Live TV的支持。
设备清单
在Raspberry Pi上设置RasPlex,我使用了以下设备列表,点击链接直达特别优惠购买。
建议
- ? 树莓派
- ? 高速SD卡
- ? 树莓派4B电源
- ? 以太网线或WiFi (Pi 3内置WiFi)
- ? Micro HDMI
可选
为Raspberry Pi下载RasPlex。
在本节,将为Raspberry Pi下载最新版本的RasPlex。
请记住,如果使用的是Raspberry Pi 4,无法使用RasPlex操作系统。
有三个不同版本的RasPlex可以下载。每个版本都是针对特定的硬件设置。
RasPlex for the Raspberry Pi 1 (RasPlex)
Raspberry Pi 1,请点击链接下载RasPlex镜像。
这个镜像是为树莓派的旧版ARM而制作的。
适用于Raspberry Pi 2和3的RasPlex。
第二个镜像支持Raspberry Pi 2和3。
可以点击链接下载Raspberry Pi 2和3的RasPlex镜像。
请注意,此镜像不支持Raspberry Pi 3B+
用于Raspberry Pi 3B+的RasPlex。
第三个也是最后一个镜像是一个测试版本的镜像,已经支持Raspberry Pi 3B+。
由于这是一个测试版本,可能会遇到一些错误。如果有问题,可能需要使用PlexKodiConnect作为替代解决方案。
将RasPlex镜像写入SD卡中
在本节中,把RasPlex映像写到SD卡上。
使用镜像烧录软件Etcher。
1. 首先,通过点击 “Select image “按钮为Raspberry Pi选择RasPlex图像。
点击按钮会弹出一个系统对话框,选择之前下载的镜像。
2. 接下来,点击 “Select target “按钮。
可以使用此对话框选择要将镜像写入的设备。
如果电脑上只插了一张SD卡,Etcher会自动选择它。
3. 选择了RasPlex镜像并选择正确的设备,现在可以点击 “Flash!”按钮。
请注意,必须确保正在写入正确的设备。在闪存过程中,硬盘上的所有数据都将丢失。
写作过程完成后,可以将SD卡插入树莓Pi中,然后继续本教程。
RasPlex在树莓派上的首次运行
在第一次运行RasPlex软件时,需要执行一些初始配置步骤。
这些步骤将允许您设置网络以及将RasPlex连接到Plex媒体服务器。
1. 第一个页面是初始化RasPlex安装。
这些设置步骤将允许配置各种设置,例如Pi的网络。
2. 第一个要配置是网络。
这里能够连接到无线网络,并查看正在连接的网络的状态。(1.)
配置好网络后,可以点击 “下一步 “按钮(2.
如果想设置一个WiFi网络,可以用键盘选择它。选择一个安全的WiFi网络会弹出一个文本对话框,在继续之前输入它的密码。
3. 在下一个页面上,可以打开或关闭RasPlex的SSH服务(1.
可以使用SSH来远程管理Raspberry Pi。
如果启用SSH,可以选择 “Next”按钮(2.)。
4. 如果发现RasPlex界面不太适合电视或显示器,可以用这个工具来修正。
要开始校准屏幕,请点击 “Do Calibrate. “按钮(1.
一旦完成了屏幕的校正,点击 “下一步 “按钮(2.)继续。
5. 下一步是登录到Plex账户。
连接到Plex帐户,RasPlex软件能够轻松地找到Plex服务器,并访问远程媒体服务器。
选择 “登录到Plex. “按钮,进入登录程序(1.
如果不想使用Plex帐户,请点击 “下一步 “按钮(2.),跳到步骤8。
6. RasPlex支持Plex的简化链接方法。
首先将页面中间显示的代码复制下来。这应该是一个四位数的代码(1。)
然后在网页浏览器中,进入Plex设备链接页面(2.
用Plex账户登录,请输入当前显示在RasPlex界面上的代码。
7. 成功地将Plex账户与Raspberry Pi链接后,RasPlex将自动刷新以下屏幕。
点击 “确定 “按钮进行操作。
8. 需要处理的最后一个任务是启用RasPlex预缓存功能。
预缓存允许RasPlex软件在本地缓存封面,缩略图等东西,这样就不用每次都访问服务器了。
启用precache应该能显著提高浏览体验。
要开始预缓存,点击 “开始缓存 “按钮。
9. 在下一个对话框中,可以选择要缓存数据的Plex服务器。
在教程中,只有一台Plex服务器,而且它已经被选中。但是,可以用这个界面选择多个服务器(1.
设置好服务器后,点击 “确定 “按钮继续进行(2.)。
请注意,如果有很多的照片、电影和电视节目,缓存过程可能需要一些时间。
10. 一旦缓存过程完成,将回到一个空的页面。
点击 “下一步 “按钮继续。
11. 最后一个页面时感谢在Raspberry Pi上安装RasPlex软件。
这里简单介绍了下项目和开发人员。
阅读完毕后,点击 “下一步 “按钮,完成RasPlex的设置。
12. 现在应该看到RasPlex的界面了。
如果已经在Plex服务器上设置了媒体,现在应该可以在Raspberry Pi上舒适地查看所有的媒体。
希望到这里,已经成功地让RasPlex软件在您的Raspberry Pi上运行。
如果你在使用这款软件的过程中遇到任何问题,那么欢迎在下方留言。
欢迎转载,请留下出处链接:Labno3 » 树莓派搭建多媒体中心,Raspberry Pi安装和配置RasPlex

 Labno3
Labno3