这篇文章详细记录了下怎么在树莓派上安装安卓系统,使用了LineageOS版本的Android。
LineageOS是一款基于Android平台的开源操作系统,Raspberry Pi 3构建的Android系统已经支持硬件渲染器,但Pi 4构建的Android系统目前还不支持。所以目前而言,对于图形密集型的运算,使用Pi 3时可能会有更好的性能。Pi 4利用了名为SwiftShader的谷歌软件渲染器。虽然它的性能不错,但在渲染图形密集型游戏时,还是差强人意。
需要有一个Raspberry Pi 4或Raspberry Pi 3来安装这个版本的Android,因为这些发行版目前不支持旧版本的Pi。
如果想用另一种方式让安卓系统在你的树莓派上运行,可以尝试EmteriaOS。
设备清单
下面的设备是我在这篇文章中用到的,点击链接直达特别优惠购买。
建议
- ? 树莓派
- ? 高速SD卡
- ? 树莓派4B电源
- ? 以太网线或WiFi (Pi 3内置WiFi)
- ? Micro HDMI
- ? 金士顿U盘
可选
我用最新版的在Raspberry Pi 4上测试了本教程。
准备安装Android到树莓派上
在本节中,下载LineageOS准备开始安装。
下载安卓系统
如前所述,利用开发者Konstakang修改过的特殊版本的LineageOS在Raspberry Pi上安装。这里提供了两个版本的操作系统,一个是Raspberry Pi 3,一个是Raspberry Pi 4。
Raspberry Pi 4
可以到KonstaKang Pi 4下载页面下载Raspberry Pi 4的LineageOS 16.0(Android 9.0)。
Raspberry Pi 3
同样,也可以在同一个网站上找到Raspberry Pi 3版LineageOS 16.0的下载页面,和Raspberry Pi 4构建一样,这个版本也是基于Android 9.0构建的。
下载安卓版谷歌应用
由于LineageOS没有预装谷歌应用,所以需要手动安装。
1. 要下载谷歌应用,需要进入OpenGAPPS网站。本网站提供了包含所有谷歌应用程序的软件包,需要在树莓派上运行谷歌Play商店。
2. 在这个页面上,需要选择几个选项来下载正确版本的Google Apps for Android,在平台栏下,需要选择ARM选项
(1.接下来,需要选择你所针对的Android版本。在例子中,是Android 9.0,所以选择9.0
(2。最后一个选项允许你选择你想下载的Google Apps的版本。对于我的用途,我选择pico (3.)。
这个变体包含了运行Google Play所需的最低数量的软件包。
最后,可以点击下载按钮(4.)下载生成的软件包。
安装Android到Raspberry Pi
现在,已经下载了Android和谷歌应用。在本节中,我展示如何将新下载的LineageOS镜像安装到树莓派上。为了把镜像写入SD卡,需要使用名为Etcher的镜像写入工具。也可以使用其他图像写入工具。
1. 打开Etcher软件后,点击 “选择镜像”按钮。这个按钮会弹出一个文件对话框,选择之前下载的Android镜像。
2. 接下来,需要选择要写入Android镜像的SD卡。点击 “选择目标 “按钮,选择SD卡。如果只插入了一个可写设备,Etcher软件会自动选择它。
3. 最后,点击 “Flash!”按钮,开始将镜像写入SD卡。
在树莓派上启动安卓系统
将LineageOS镜像刷新到树莓Pi的SD卡上后,就可以启动系统了。请注意,如果打算安装谷歌应用,这里的配置并不重要,因为需要对安卓系统进行出厂重置。
1. 第一次在Raspberry Pi上启动LineageOS时,看到以下屏幕。点击右下角的 “Next >”按钮,开始初始化。
2. 在下一个屏幕上,选择Android设备使用的语言。可以使用屏幕中间的选项来选择您要使用的语言(1.置后后,请点击 “下一步 >”按钮 (2.)。
3. 现在使用屏幕左侧的下拉框设置设备的时区(1.也可以使用此设置来控制当前的日期和时间。设置好时区后,可以点击 “下一步 >”按钮进行设置(2.
4. 如果没有使用以太网连接,下一个屏幕是设置连接到Wi-Fi。Raspberry Pi应该已经扫描了可用的Wi-Fi网络,点击要连接的网络(1.)。连接后,可以点击 “下一步 “按钮继续(2.
5. 该屏幕启用或禁用LineageOS支持的各种位置服务。为了简单起见,将这些选项作为默认选项,并点击 “下一步>”按钮。
6. 现在可以禁用或启用LineageOS的一些功能。其中一些功能包括隐私保护,可以阻止应用程序在未经批准的情况下读取你的联系人、信息或通话记录。设置好之后,请点击 “Next >”按钮继续进行设置。
7. 最后一个设置页面为的Raspberry Pi支持的Android设备设置PIN、模式或密码。请注意,如果打算安装谷歌应用,建议直接跳到下一步。否则,如果想设置锁屏,请点击 “设置 “按钮(1.如果不想设置密码,请点击 “SKIP >”按钮(2)。
8. 需要做的就是在树莓派上完成Android设置,点击右下角的 “START >”按钮。
9. 现在已经在树莓派上安装并配置了LineageOS。
在下一节中,我将向您展示如何将谷歌官方应用安装到设备上。
将Gapps安装到Raspberry Pi上
在本节中,展示如何安装谷歌应用程序到Raspberry Pi上。有几个不同的步骤来实现这个功能,需要启动到恢复模式来安装之前下载的Gapps包。在开始本节之前,请确保您已经将复制有GApps到树莓派上。
在Android上启用开发者模式
在最初的几个步骤中,需要在Android操作系统上启用开发者模式。如果没有开发者模式,无法把Raspberry Pi引导到恢复模式。
1. 在安卓设备的桌面上,从最下面的三个应用中点击并向上拖动,弹出应用库。
2. 在该菜单内,点击 “设置 “应用。
3. 向下滚动到底部,找到 “关于平板电脑 “选项并点击。
4. 在这个设置页面中,向下滚动到底部,直到看到 “Build Number “的文字。需要点击这个文字(1.),弹出一条信息,通知你 “你已经启用了开发设置!”。(2.).
应该只需要5次点击就可以启用设置。完成后,点击返回按钮(3.)返回到设置菜单。
5. 再次向下滚动到底部,打开 “系统 “设置页面。
6. 要取消高级设置,请点击本页底部的 “高级 “切换。
7. 7.滚动到底部,找到 “开发者选项”,然后点击它。
8. 有两个不同的选项,我们需要在这个页面中进行配置。首先,向下滚动,直到你看到 “Root access”,然后点击它。
9. 在弹窗中,我们需要同时启用 “Apps和ADB “的root权限。点击相应的选项进行操作。
10. 最后,会被警告关于在你的Android设备上启用root权限可能带来的影响。需要root权限,点击 “确定 “按钮。
11. 接下来,需要下拉到 “本地终端 “选项,点击切换。
12. 为了让本地终端出现,需要使用Android界面重启我们的Raspberry Pi。要调出电源选项菜单,您需要按键盘上的F5键。进入电源菜单后,点击 “重新启动 “按钮。
开机进入恢复模式
由于树莓Pi的开机工作方式,无法像手机或平板电脑那样进入Android恢复模式。取而代之的是,使用一个特殊的bash脚本来重命名分区,以便可以在恢复模式下启动和退出。
1. 首先,需要回到安卓界面的应用库中。同样,可以通过从屏幕底部向上拖动来实现。
2. 在这个菜单内,需要点击 “终端 “应用。
3. 第一次打开终端应用时,会被要求允许它访问设备上的文件。要继续,请点击 “允许 “按钮。
4. 现在,需要尝试将自己提升为超级用户,在终端中输入以下内容。
su5. 由于要求提升为超级用户权限,会看到一个提示,要求启用root权限。点击 “允许 “按钮,启用root权限。
6. 现在终于可以在树莓派上启用Android的恢复分区了,输入以下一组命令。这些命令对于Raspberry Pi 4和3来说略有不同,所以请按照您的Raspberry Pi的选项进行操作。
Raspberry Pi 4
rpi4-recovery.sh
rebootRaspberry Pi 3
rpi3-recovery.sh
reboot>Raspberry Pi现在应该重新启动进入LineageOS提供的Android恢复模式。
在恢复模式下安装谷歌应用
最后,现在可以将谷歌应用安装到Raspberry Pi支持的Android设备上。在本节中,请确保U盘与Gapps包已经插入Raspberry Pi。
1. 由于恢复模式需要调整系统分区,滑动右下角的选项。
2. 先安装USB存储设备。进入挂载菜单,点击 “挂载 “按钮。
3. 在此菜单中,确保你选择了 “Boot”、”System”、”Data “和 “USB-OTG “分区进行挂载(1.选择了它们后,点击 “选择存储 “按钮(2.)。
4. 现在将看到一个对话框菜单,要求选择要使用的存储设备。点击 “USB-OTG “选项,因为这是我们的谷歌应用包目前的位置(1。选择后,点击 “确定 “按钮。
5. 现在点击屏幕下方的主页图标,返回安卓恢复主页。
6. 现在可以安装我们在本指南中早先下载的 GApps 包了。为此,需要进入 “安装 “菜单。
7. 在安装菜单中,点击 “open_gapps “包,开始安装过程。
8. 要确认将谷歌应用包写入Raspberry Pi,滑动确认flash操作。安装过程应合理快速地完成。
9. 当Google Apps完成写入Raspberry Pi后,点击屏幕下方的主页按钮。
10. 现在需要对安卓系统进行出厂重置。要进行重置,需要点击 “Wipe”菜单。
11. 在Wipe菜单内,需要做的就是滑动右下角的切换按钮。这个选项将开始树莓派上运行的Android操作系统的出厂重置过程。
12. 当安卓恢复软件完成操作系统的重置后,现在可以回到主菜单。要返回主菜单,请点击屏幕底部的主菜单图标。
13. 现在可以开机回到正常的Android操作系统。要做到这一点,需要打开终端。要在恢复菜单内打开终端,需要进入 “Advanced”菜单。
14. 点击该菜单内的 “Terminal”,加载恢复终端。
15. 在终端应用内,把Raspberry Pi重新启动回正常的Android操作系统。要退出恢复,需要运行以下命令。请注意,如果使用Raspberry Pi 3或Raspberry Pi 4,这些命令会有所不同。
Raspberry Pi 4
rpi4-recovery.sh boot
rebootRaspberry Pi 3
rpi3-recovery.sh boot
reboot设置谷歌账户
由于进行了出厂重置,需要回溯一些初始配置步骤。这些步骤包括将Google账户连接到Raspberry Pi Android设备。
1. 指定你要使用的语言(1。默认情况下,设置为英语。选择好后,点击 “START “按钮开始设置过程。
2. 由于是第一次启动安装了谷歌应用和安卓系统的Raspberry Pi,所以会检查和安装更新。这个过程可能需要一些时间,所以请耐心等待。几分钟后就会完成。
3. 现在可以选择是否要将应用程序和数据复制到新的Android设备。在本教程中,我选择 “不复制 “选项(1.)。但是,如果您想复制数据,请点击 “NEXT “按钮(2)。
4. 在这个页面上,会被要求连接你的谷歌账户。在文本框内填入电子邮件或电话号码(1.)。输入账户信息后,点击 “下一步 “按钮(2.),按照提示登录账户。
5. 完成将谷歌账户连接到你的Android设备,需要同意一些条款和条件。在您阅读完服务条款后,请点击 “我同意 “按钮。
6. 现在可以打开和关闭某些谷歌服务。配置好每个服务后,滚动到底部,然后点击 “接受 “按钮。
7. 在此页面上,可以配置您的设备需要使用密码。为了简单起见,继续本教程,选择 “不是现在 “选项。
8. 此屏幕可以让你调整字体大小或更改设备的墙纸。由于后期可以通过设置来配置这些,所以只需点击 “NO THANKS “选项继续。
9. 最后,可以再次配置LineageOS功能。设置好后,点击 “下一步 >”按钮。
10. 现在,可以通过点击 “START >”按钮返回Android启动器。
11. 现在成功地在Raspberry Pi上运行Android,并安装了Google Apps。
希望到这里,你也已经成功地在你的Raspberry Pi上安装并运行了Android。
欢迎转载,请留下出处链接:Labno3 » 树莓派如何使用Android系统,详细步骤安装和配置LineageOS

 Labno3
Labno3
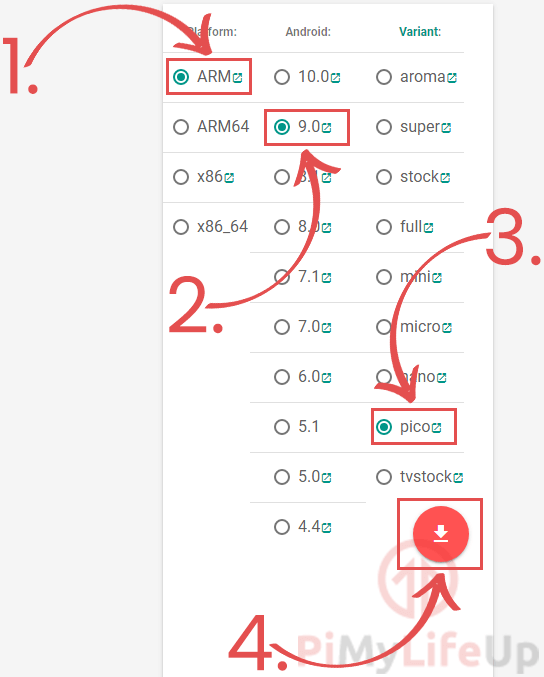
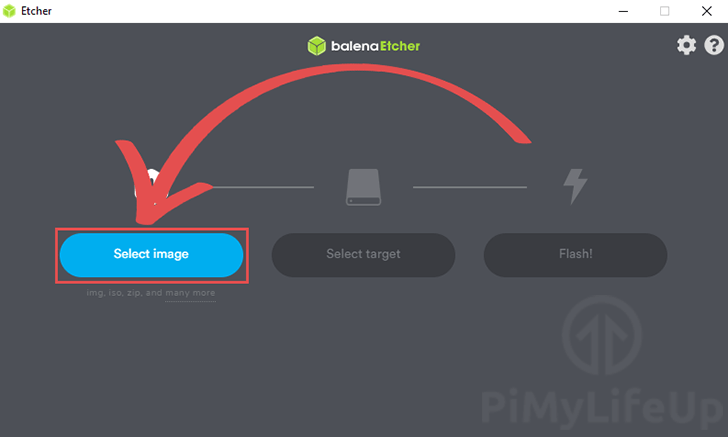
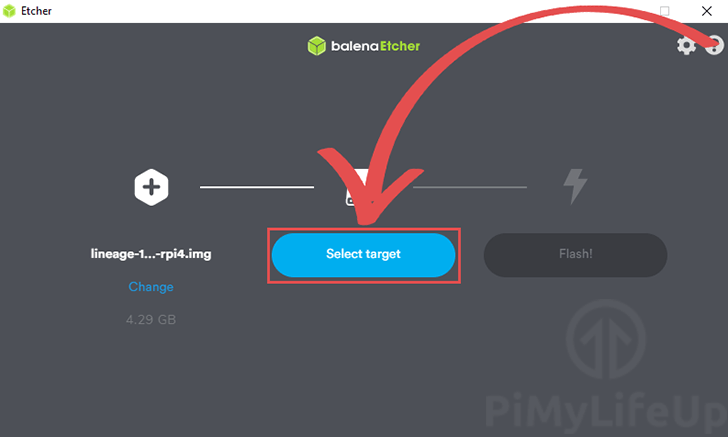
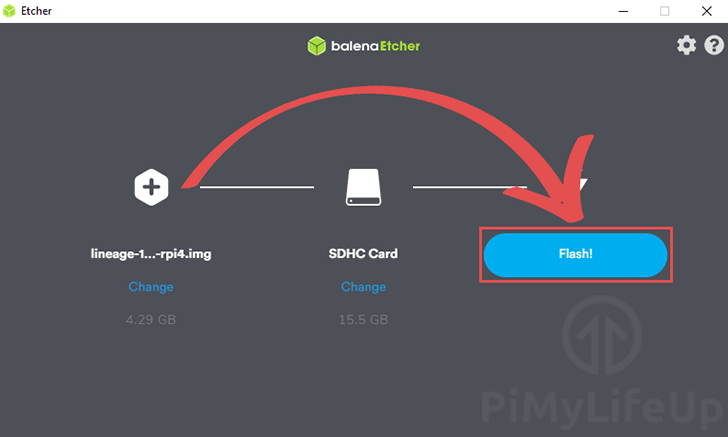
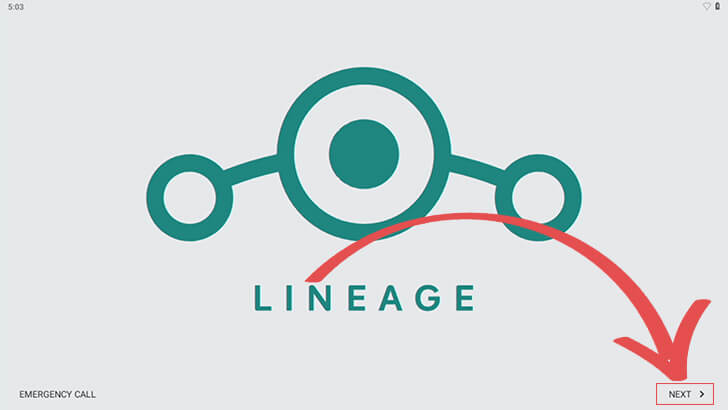
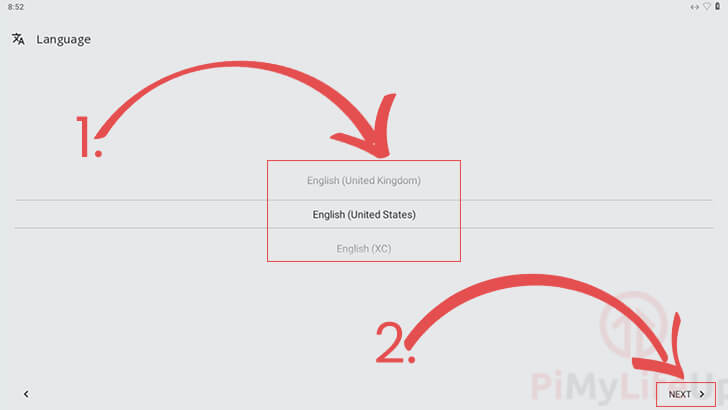
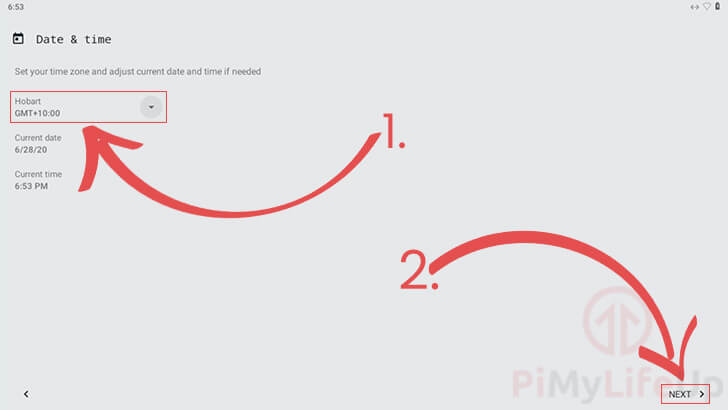

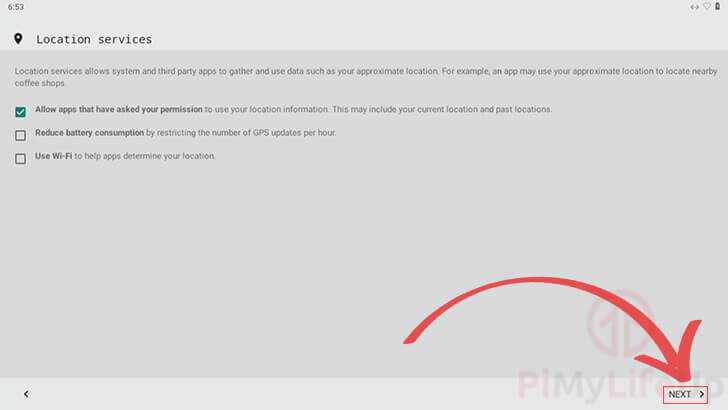


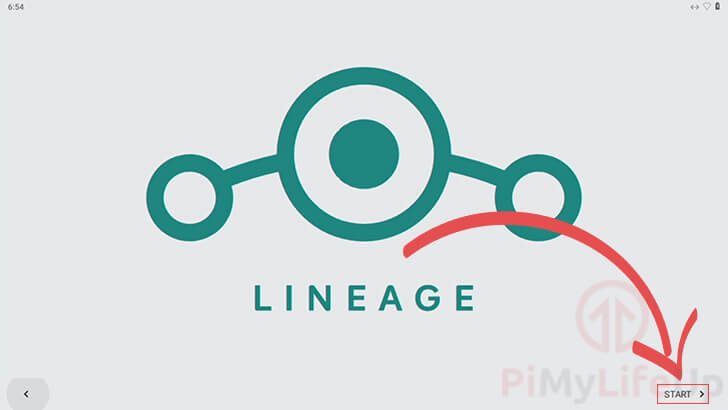
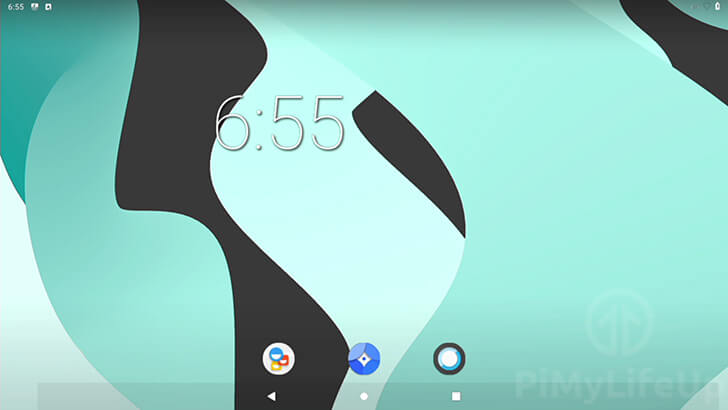
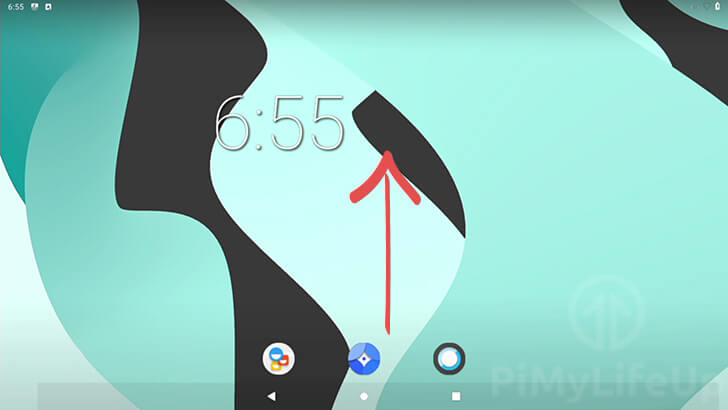
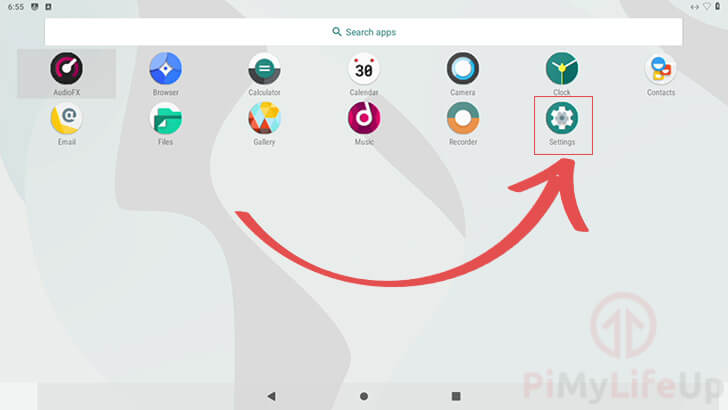
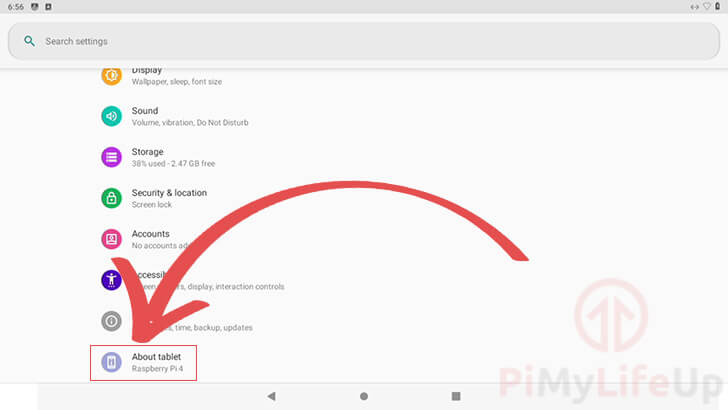
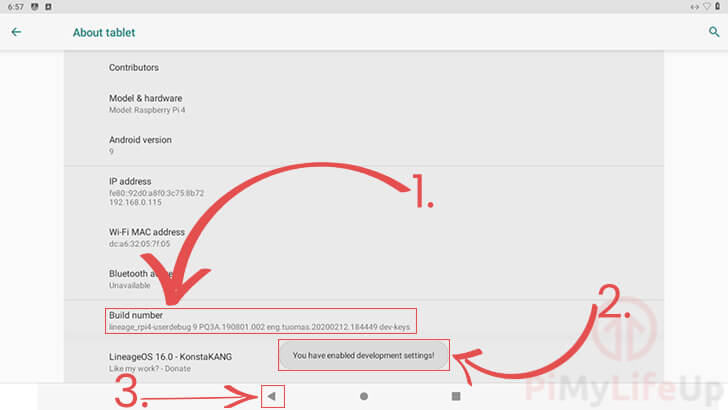
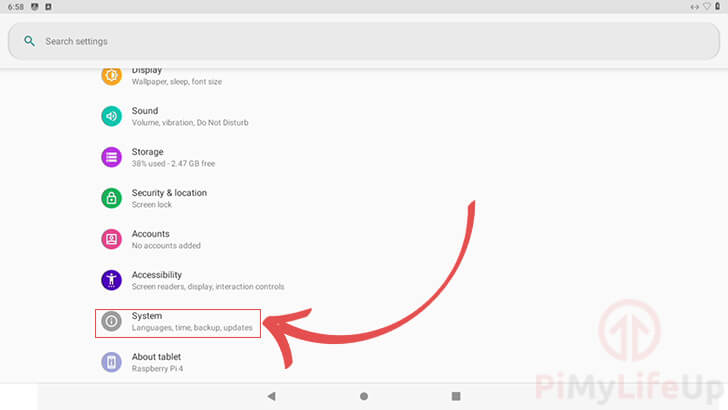

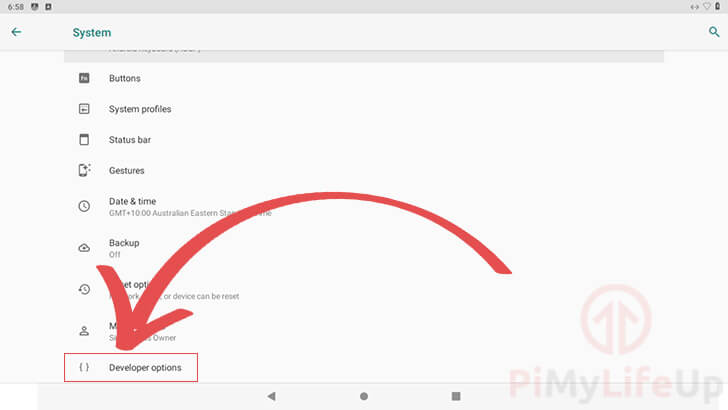
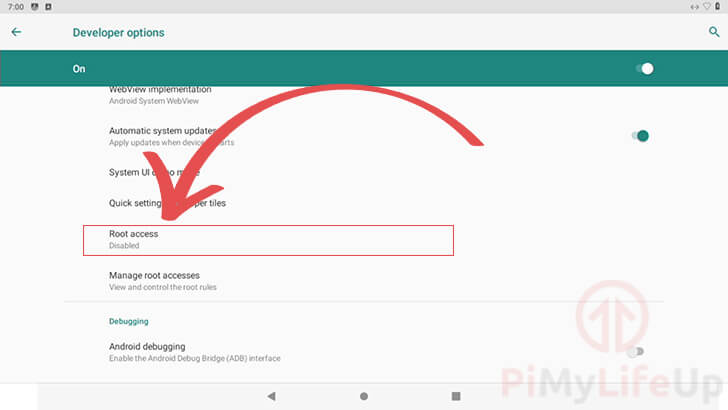
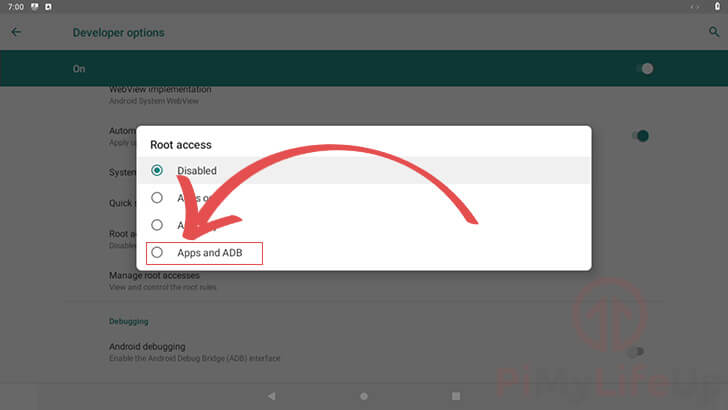
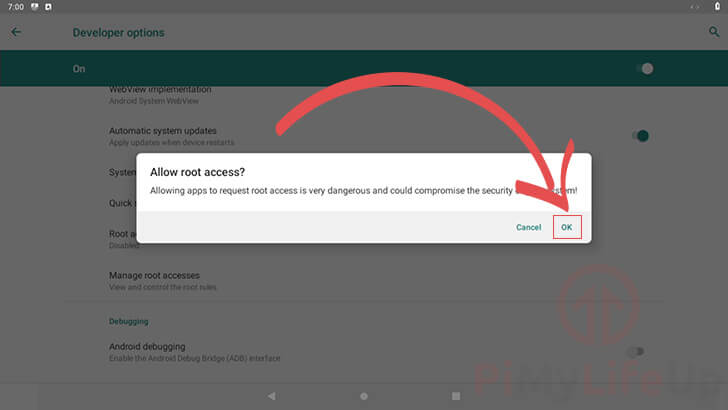
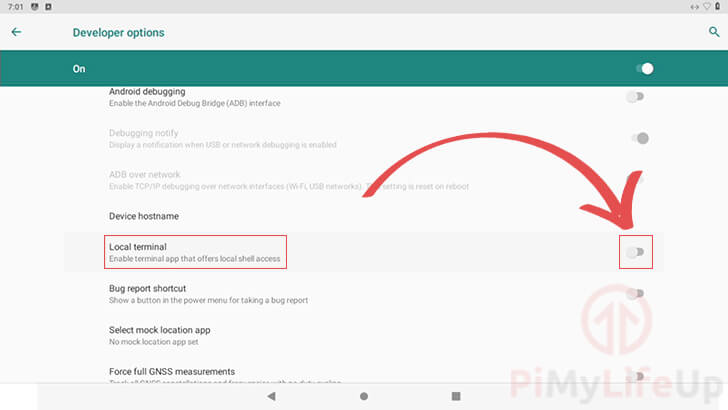
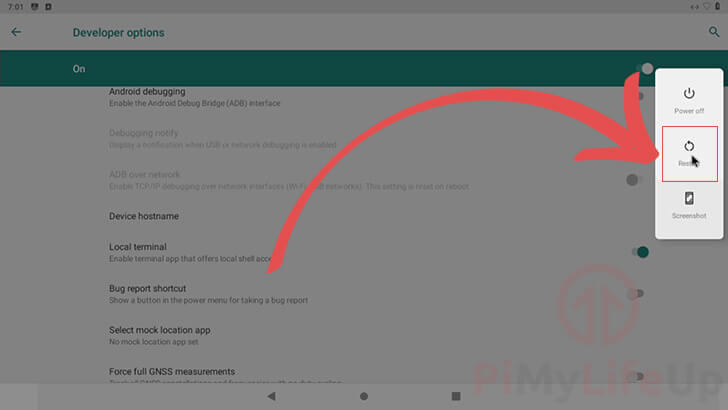
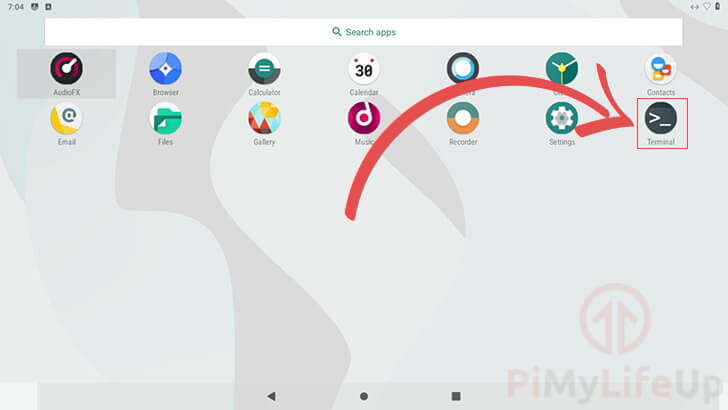
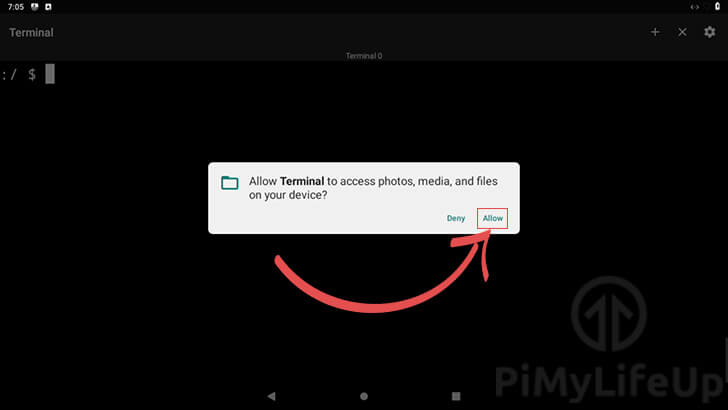
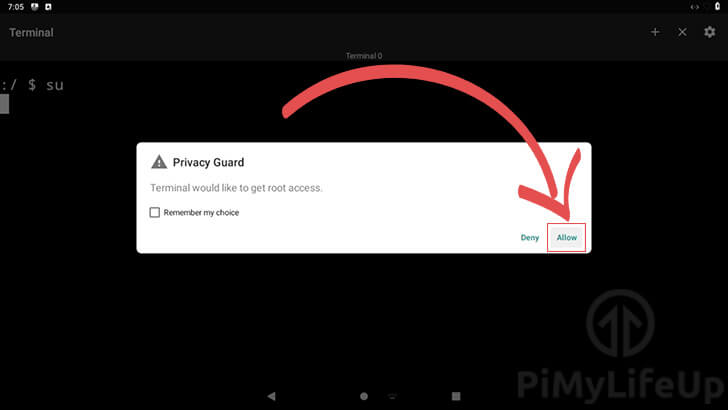
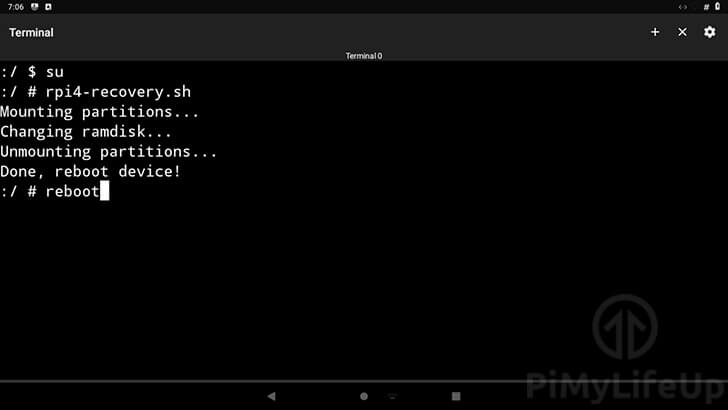
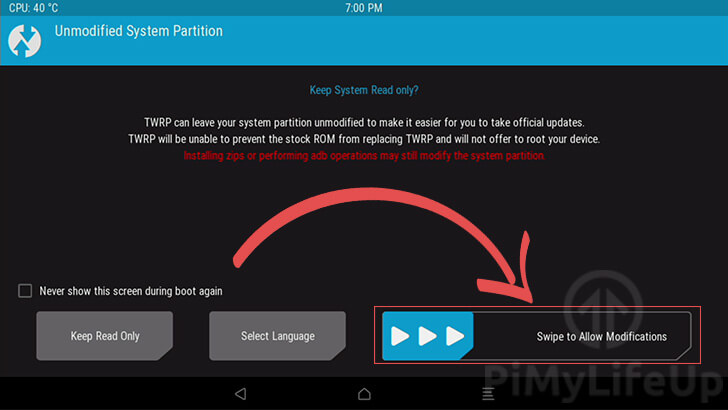


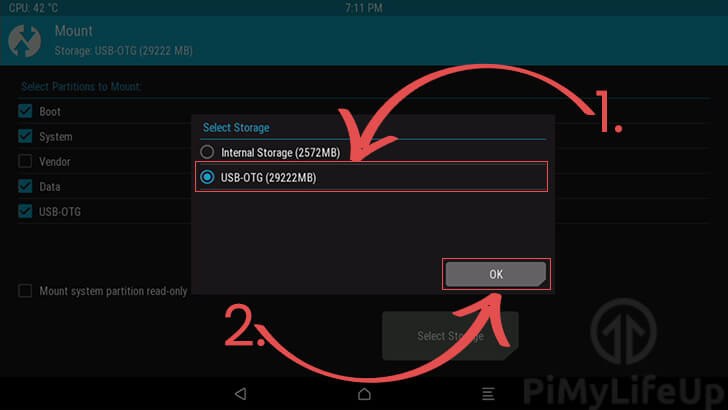



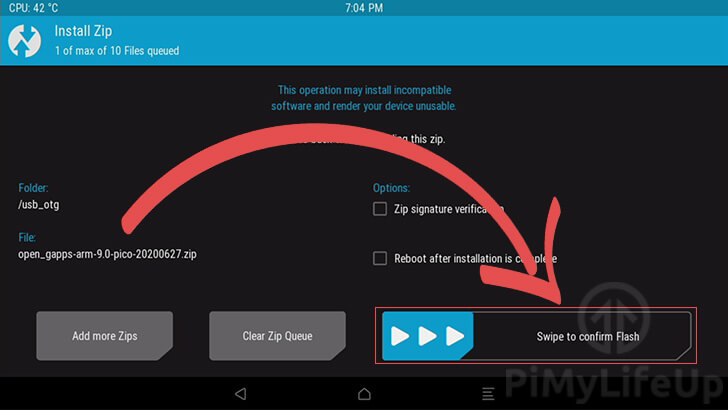
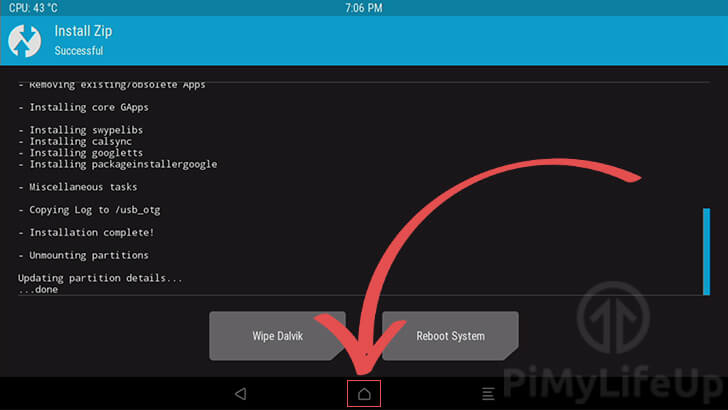
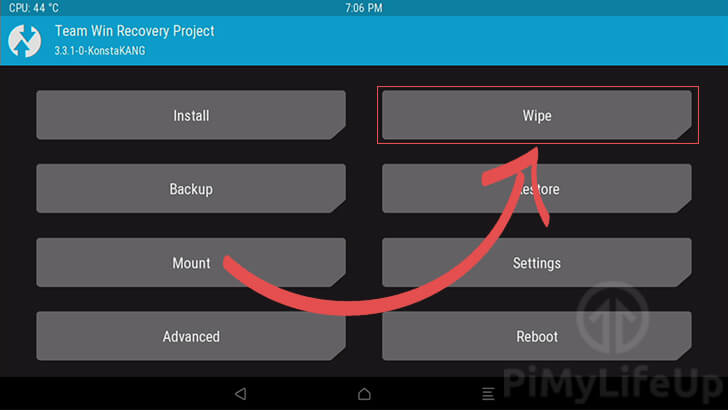
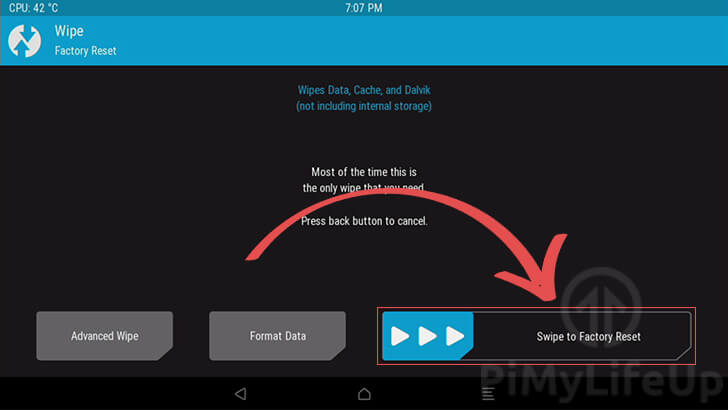

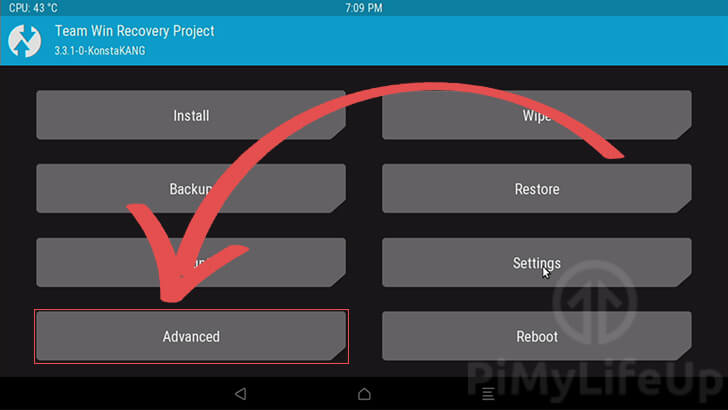
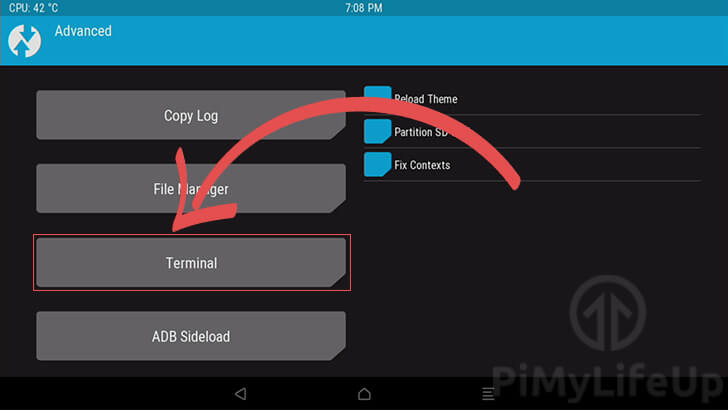
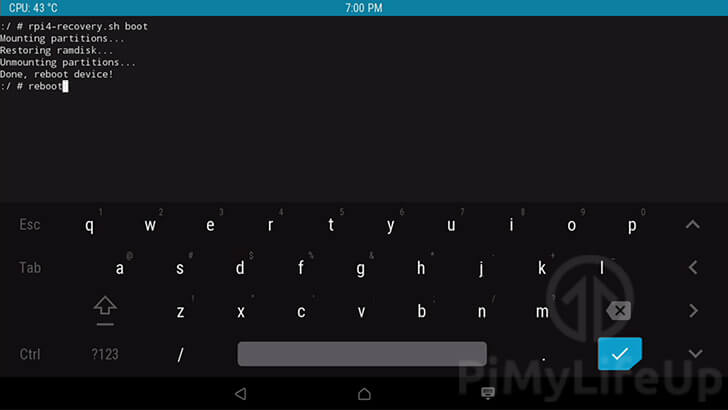
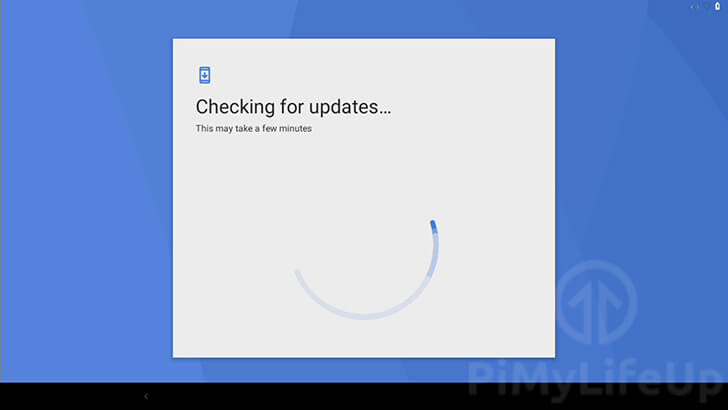
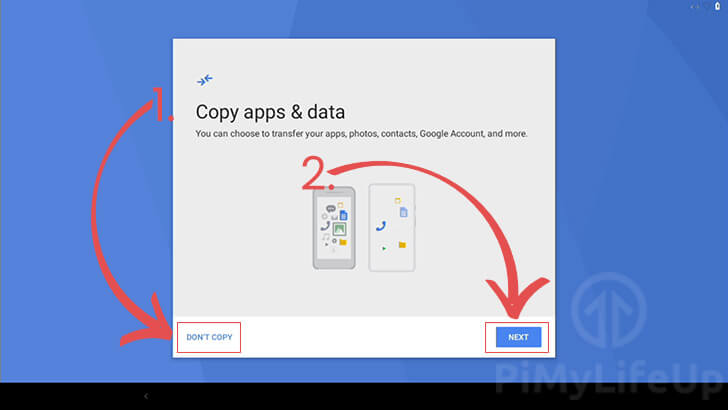
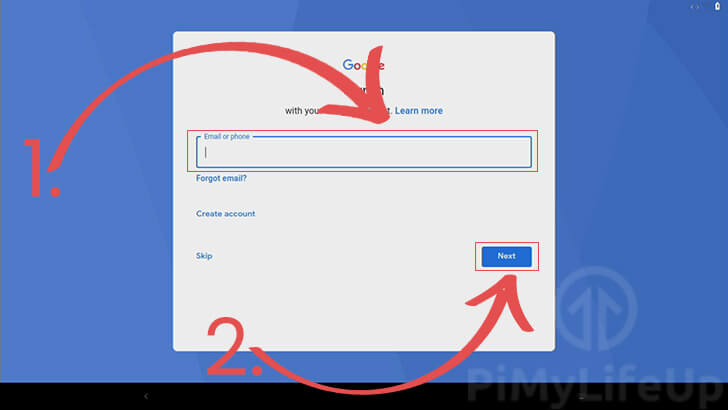
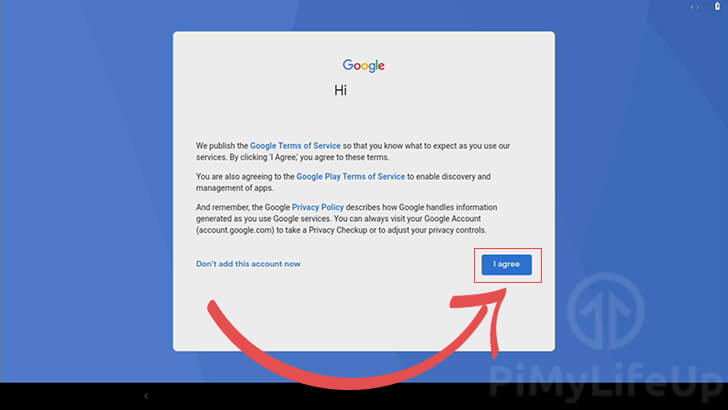
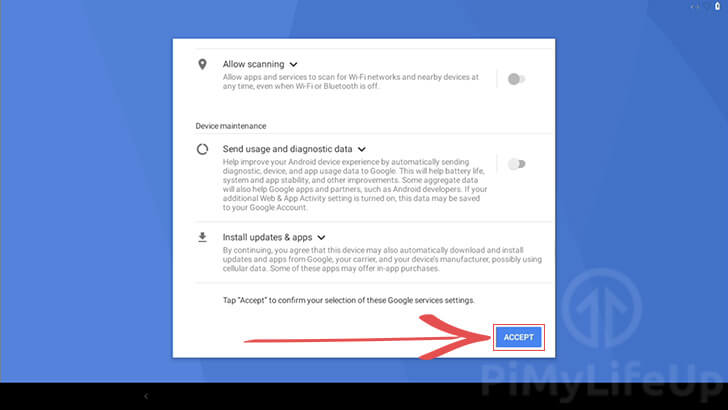
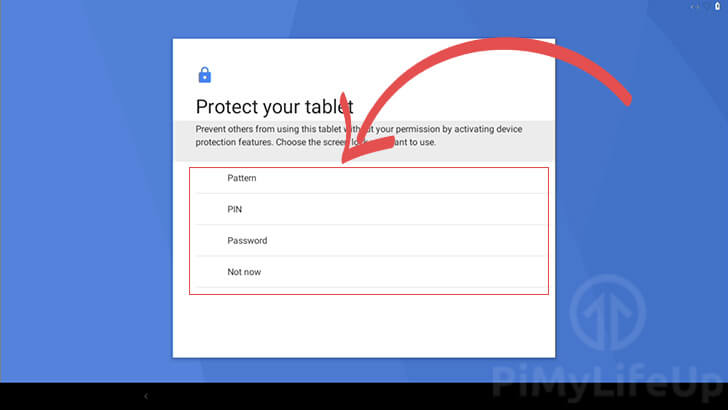

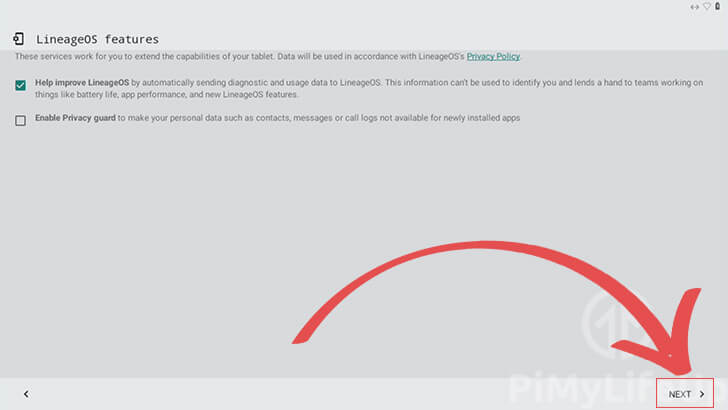
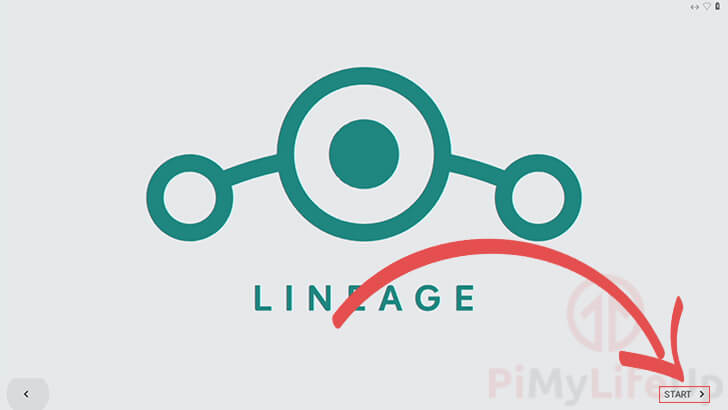
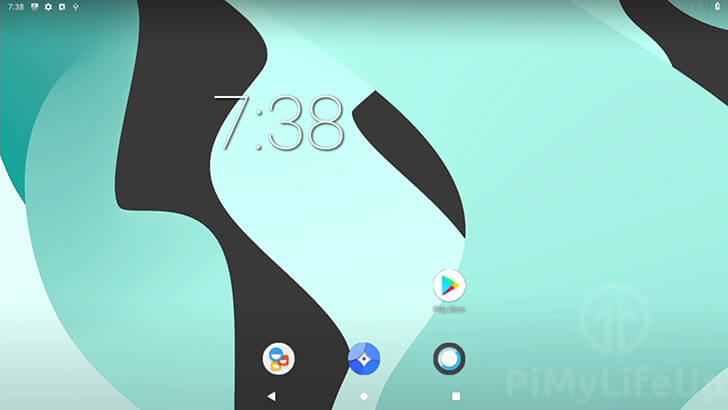

你好 我用 PI3 安裝安卓9.0 , 但進入 Recovery Project 時, 選擇 gapps 後 執行, 第一行就出現 E: Unable to decrypt FBE device 紅色字 , Error code 70
root以后magisk安装一堆插件后可以通过safenet认证吗?
不晓得,你试一下告诉我们吧