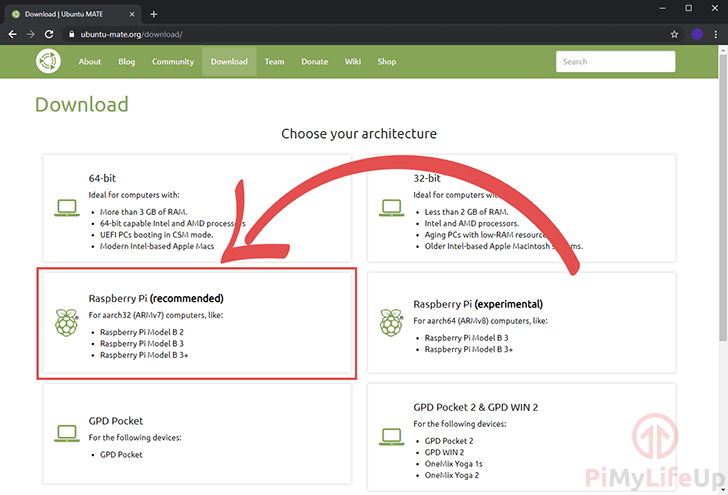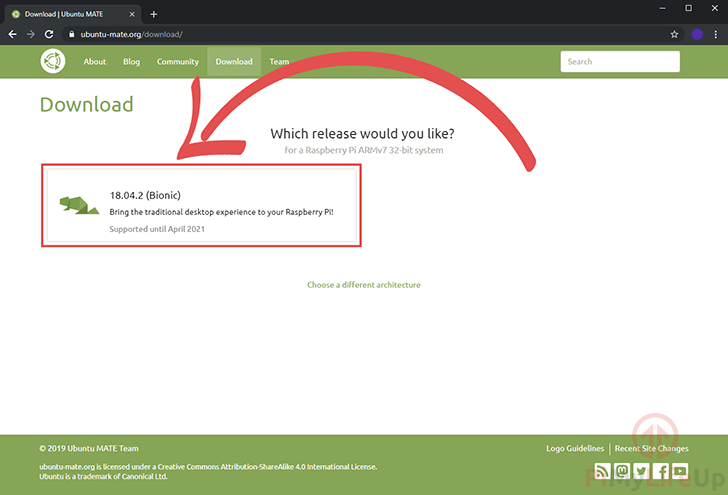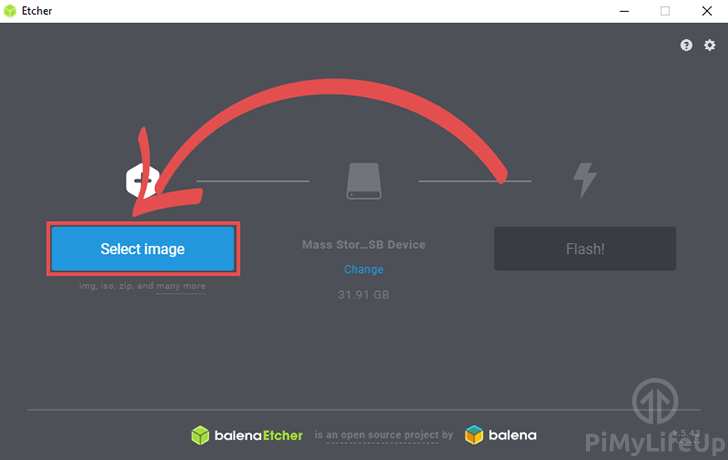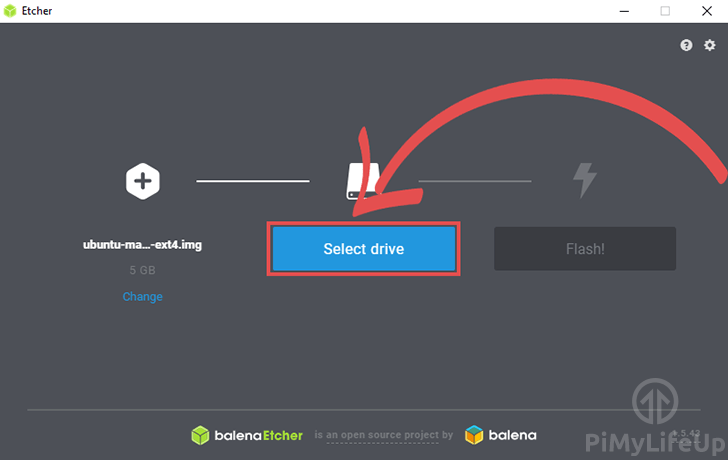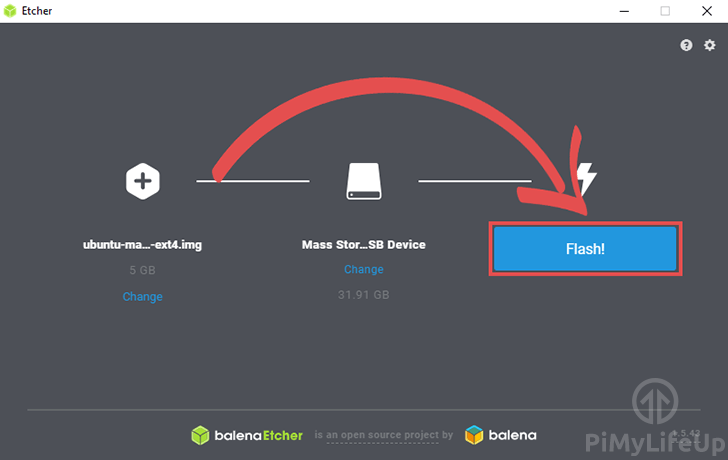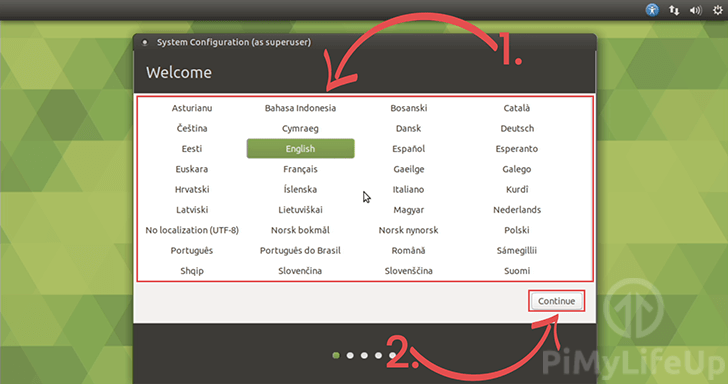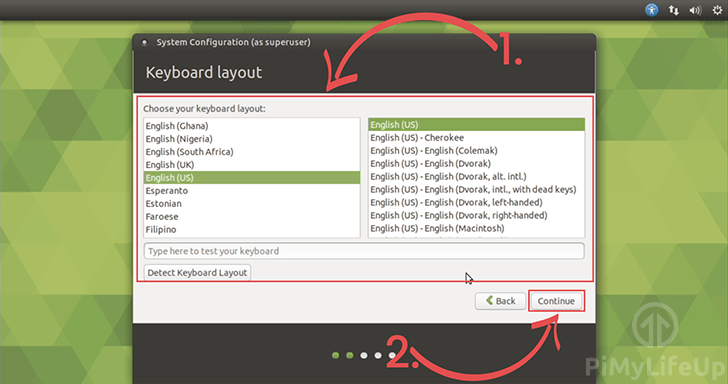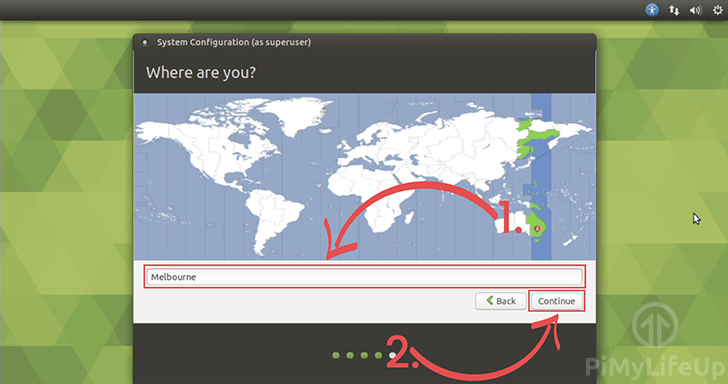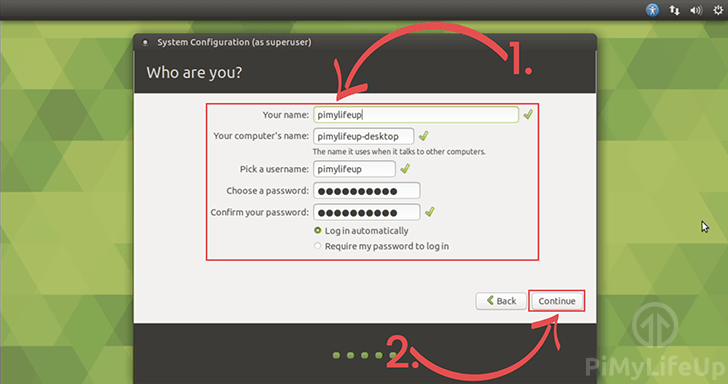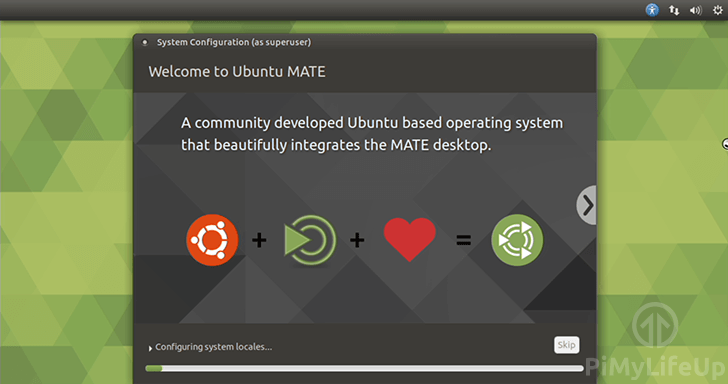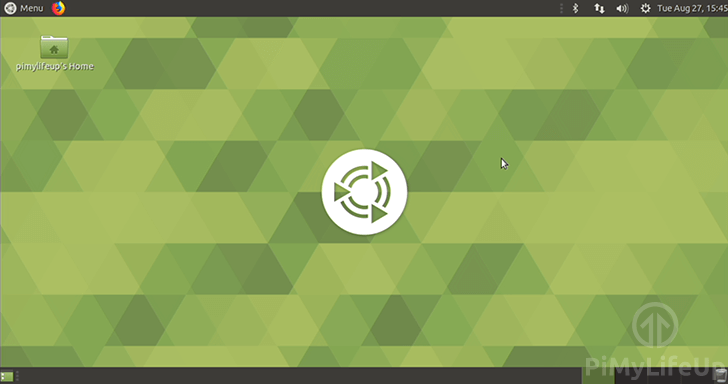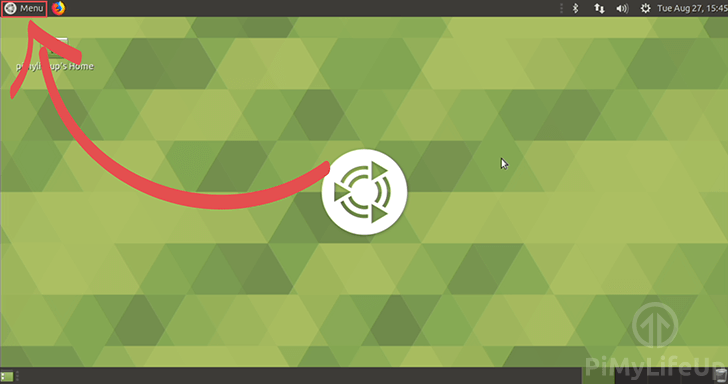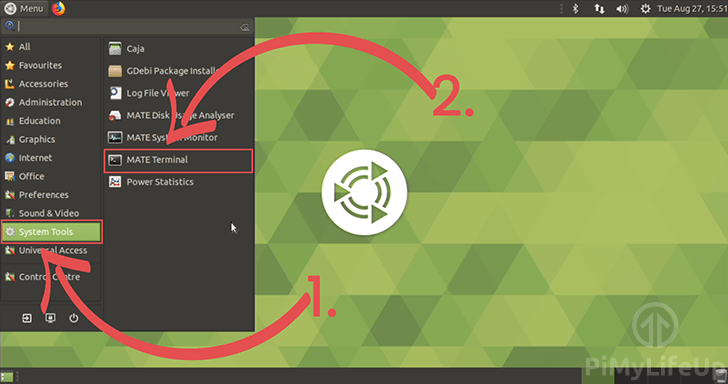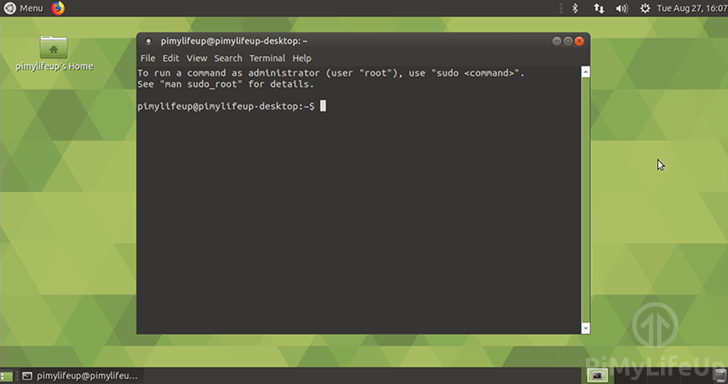在本教程中,我将向您展示如何在树莓派上安装Ubuntu Mate。
Ubuntu Mate是一个开源的Linux发行版,被Canonical视为Ubuntu的官方 “风味”。Ubuntu和Ubuntu Mate的主要区别在于Mate版本使用了MATE桌面环境。
MATE是GNOME 2桌面界面的一个分支,而Ubuntu的主分支现在已经转向了GNOME 3界面。
有几个原因可以让您的树莓派使用Ubuntu Mate而不是Raspbian。其中一个原因是,可以通过Ubuntu获得通常更新的软件包。
Raspbian所基于的Debian传统上坚持使用更老的、经过测试的、没有错误的应用程序版本。
Ubuntu Mate目前只适用于Raspberry Pi 2、3和3B+。所以在开始之前,请确认你要使用其中的一款。 对Raspberry Pi 4的支持可能会在未来出现。
设备清单
下面是我用到的所有的设备清单。
建议
树莓派2、3或3B+。
微型SD卡
电源供应器
以太网线或USB WiFi(Pi 3和4内置了WiFi)
可选
树莓派外壳
将Ubuntu Mate安装到Raspberry Pi上。
1. 在开始在树莓派上使用Ubuntu Mate之前,先从他们的网站上下载它。
在网页浏览器中,进入Ubuntu Mate的下载网站。
2. 进入网站后,继续点击Ubuntu Mate for the Raspberry Pi的版本。
该团队确实提供了一个使用64位内核的操作系统版本。然而,这些构建只是实验性的,不是很稳定。
3. 选择好Raspberry Pi的构建后,你会被问到你想使用哪个版本的Ubuntu Mate。
对于Pi来说,只有一个版本是18.0.4.2 (Bionic),点击它进入下载部分。
4. 最后,下载树莓派Ubuntu Mate镜像到你的设备上。
可以选择使用torrent下载镜像,或者使用网络浏览器从他们的网站下载。
5. 下载了Ubuntu Mate镜像后,需要一个工具将其写入SD卡。
在本教程中,我将利用名为 “Etcher “的工具,可以到Etcher网站下载并安装Etcher软件。
6. 在Etcher软件安装到您的设备并打开后,继续点击 “选择图像 “按钮。
该按钮将打开一个对话框,加载前面步骤中下载的Ubuntu Mate镜像。
7. Ubuntu Mate镜像后,就可以选择想写入的存储器了。
请注意选择的存储器,因为当Etcher软件向其写入数据时,存储器上的所有数据都会被删除。
8. 最后,一切都设置好了,继续按 “Flash!”按钮,将Ubuntu Mate镜像写入Raspberry Pi的SD卡中。
请注意,这个过程可能需要一些时间,所以请耐心等待。
9. 完成后,就可以将SD卡插入Raspberry Pi中,然后开机。
第一次启动后在树莓派上设置Ubuntu Mate。
1. 第一次在Raspberry Pi上启动Ubuntu Mate时,需要完成一些初始设置步骤。
第一步是指定您的语言(1.选择后,按 “继续 “按钮(2.),继续进行配置。
2. 在下一步,需要指定键盘的布局(1.)。操作系统将尝试自动检测。
一旦确信选择了正确的键盘布局,可以按 “继续 “按钮(2.)进入下一步。
3. 在下一步,要选择所在的位置,使用输入框,选择离你居住地最近的城市(1)Ubuntu Mate根据这点判断你所居住的时区。确保自动配置的时间是正确的。
完成后,按 “继续 “按钮(2.)继续。
4. 最后一步是创建一个账户。
填写所有可用的输入框(1.),生成一个用户名。同时,为Ubuntu Mate电脑定义一个名字。
填写了所有可用的输入框,按 “Continue “按钮(2.)继续。
5. 完成了设置对话框后,还要等待一段时间,系统要完成配置。
请注意,这个过程可能需要一些时间。
6. 安装过程完成后,将看到Ubuntu Mates桌面界面。现在就可以将Raspberry Pi Ubuntu Mate设备投入使用了。
在接下来的几个章节中,我会让您了解一些关于Ubuntu Mate的附加信息。还将向您展示如何启动和运行SSH。
如果你进入桌面,工具栏是空白的灰色条,右击这些条,然后点击 “重置面板”。 点击这个选项应该可以将一切重置回原样。
在Ubuntu Mate上打开终端
1. 要在Raspberry Pi Ubuntu Mate安装上打开终端,你需要打开开始菜单。
开始菜单通常位于屏幕的右上角,如下图所示。
2. 在开始菜单内,你需要先将鼠标悬停在 “系统工具 “子菜单上(1. 将鼠标悬停在这个菜单上,会多出一些我们感兴趣的应用。
在这个子菜单中,你需要点击 “MATE终端”(2.)这个选项将启动我们所要的终端应用程序。
3. 在Ubuntu Mate安装上打开终端,屏幕上应该会出现下面的内容。
可以像使用Raspbian终端一样与这个终端进行交互。Ubuntu Mate和Raspbian有很多相似之处,所以像安装软件包这样的事情是一样的。
由于有相似之处,可以为树莓派做一些项目,而不需要做太多的改变。
在Ubuntu Mate上设置SSH
1. 在重新安装Ubuntu Mate时,你会发现SSH并不是默认安装的,不像Raspbian那样安装了SSH。在本节中,我们将带领您完成设置过程。
在我们开始之前,请确保您打开了树莓派上的终端应用程序。如果你不知道如何做,请阅读我之前的文章。
2. 在终端程序中,运行下面的命令,安装将SSH支持添加到Ubuntu Mate安装中所需要的软件。
这款软件是openssh-server,这个应用程序处理SSH协议。它将允许你使用SSH功能的客户端(如putty)连接到你的Raspberry Pi。
sudo apt install openssh-server3. 现在安装好SSH服务器后,应该继续安装一个叫SSHGuard的软件。
该软件将通过监控系统日志,并使用系统防火墙自动阻止它们,帮助保护您的Raspberry Pi免受蛮力攻击。
sudo apt install sshguard4. 接下来的任务是启用SSH服务,使其在Ubuntu Mate启动时启动。
可以通过在Raspberry Pi上运行以下命令来实现。
sudo systemctl enable ssh5. 最后,运行以下命令来启动SSH服务。
sudo systemctl start sshSSH服务的启动后,就使用SSH远程访问运行Ubuntu Mate的Raspberry Pi。
现在应该可以在Raspberry Pi上运行Ubuntu Mate并启用SSH服务。如果遇到任何问题或有任何反馈,请在下面留言。
欢迎转载,请留下出处链接:Labno3 » 如何在树莓派上安装Ubuntu Mate

 Labno3
Labno3